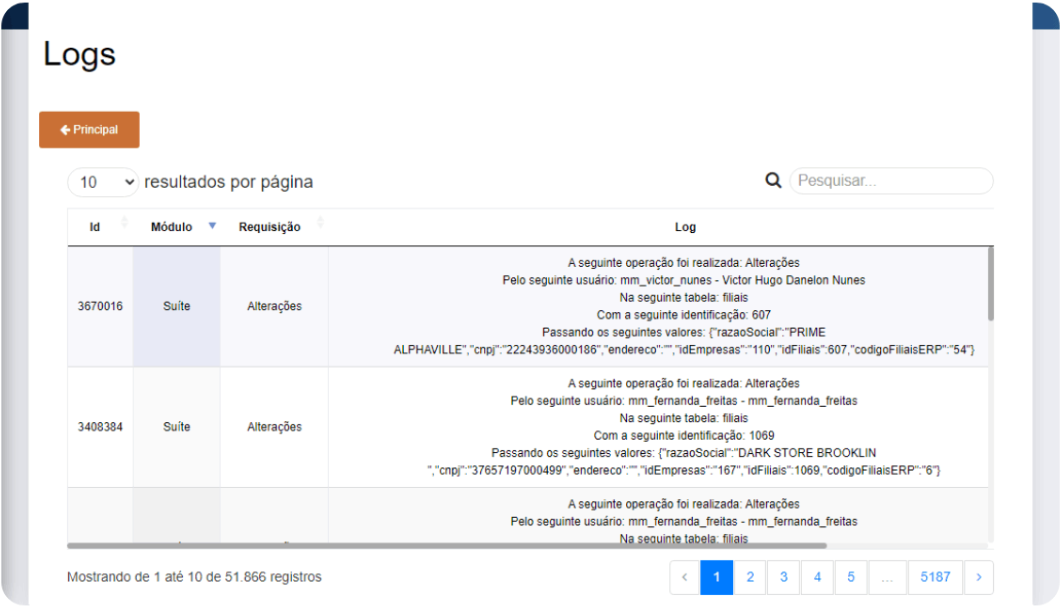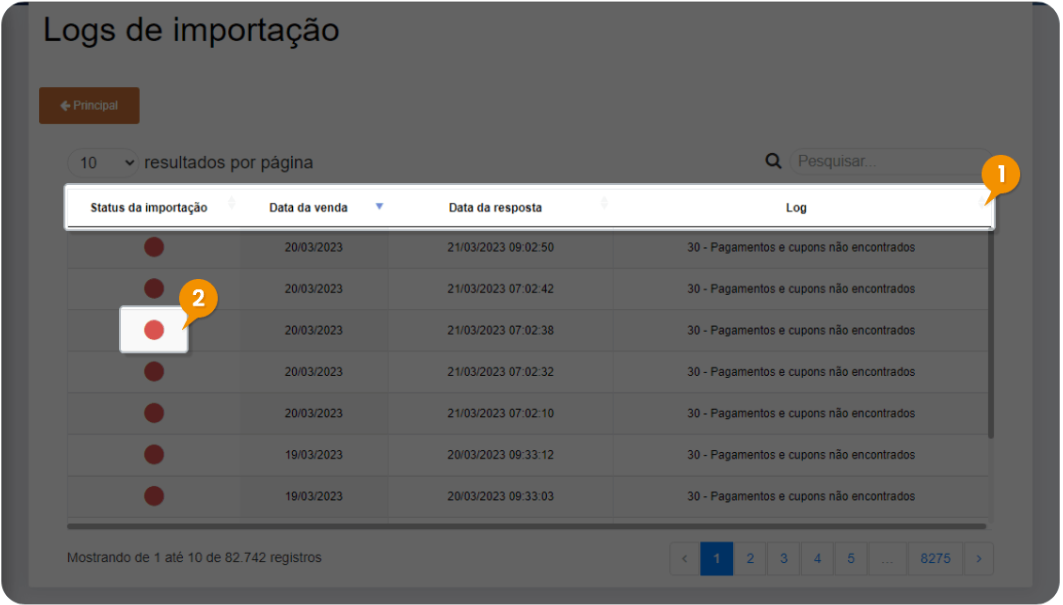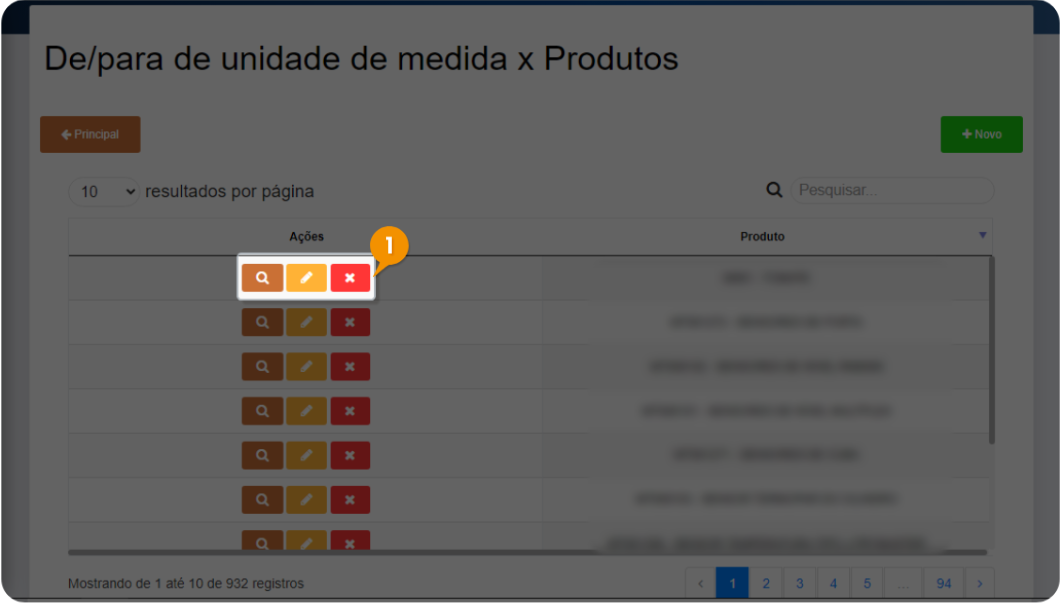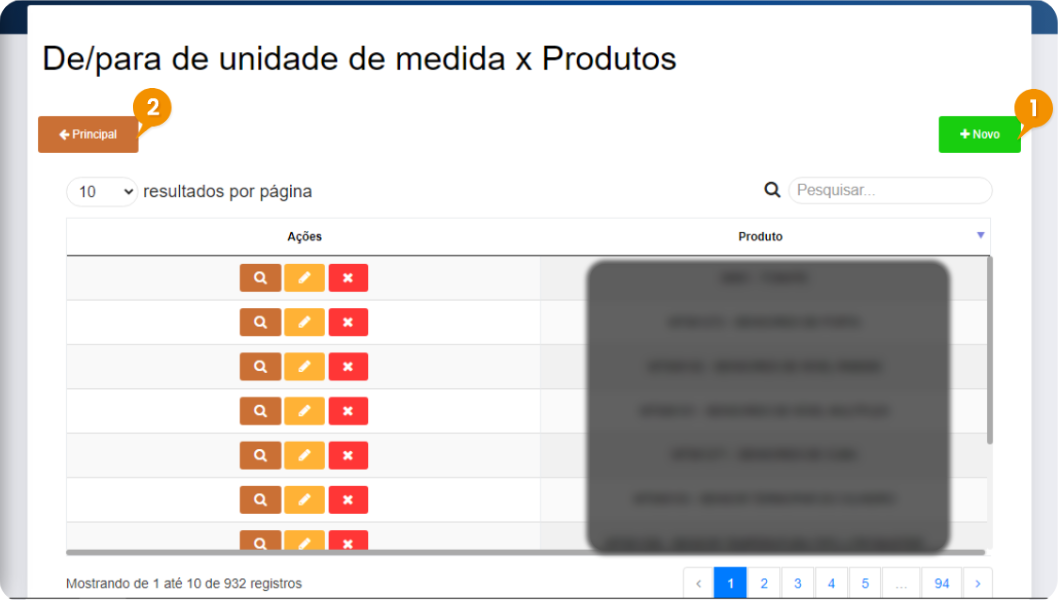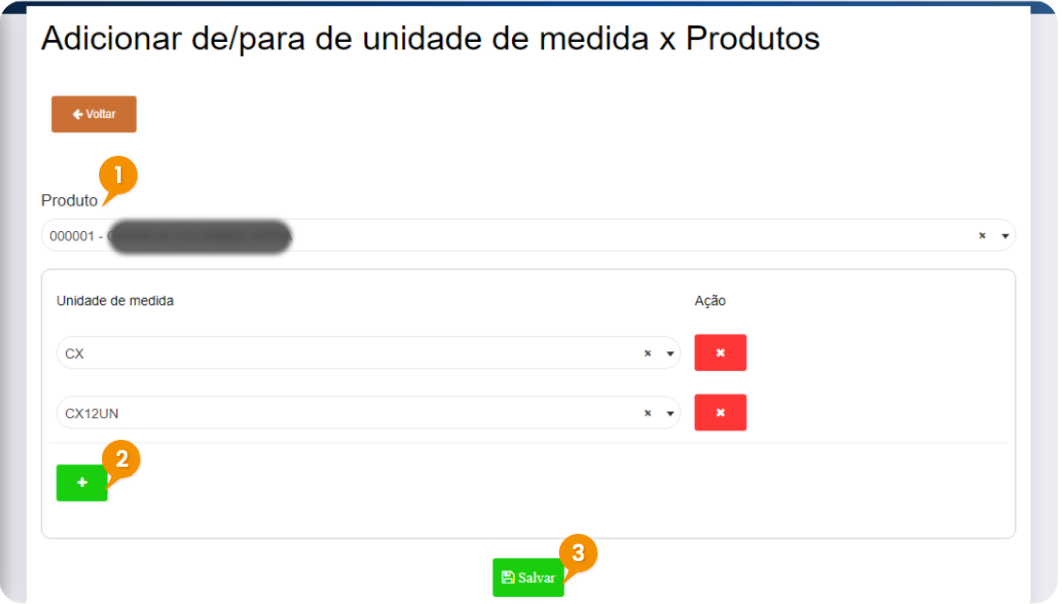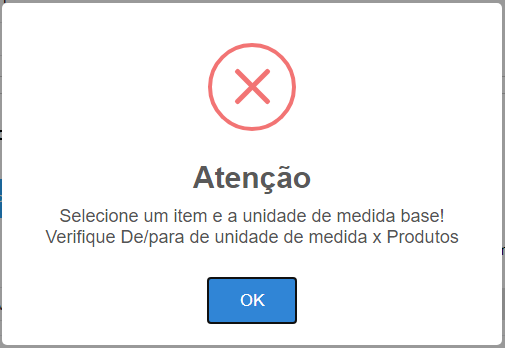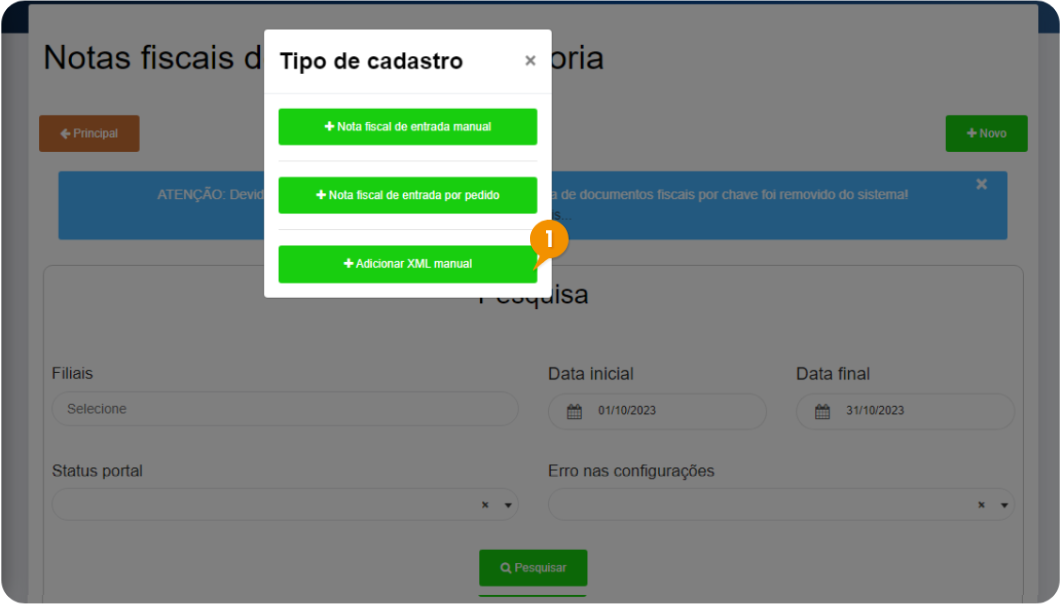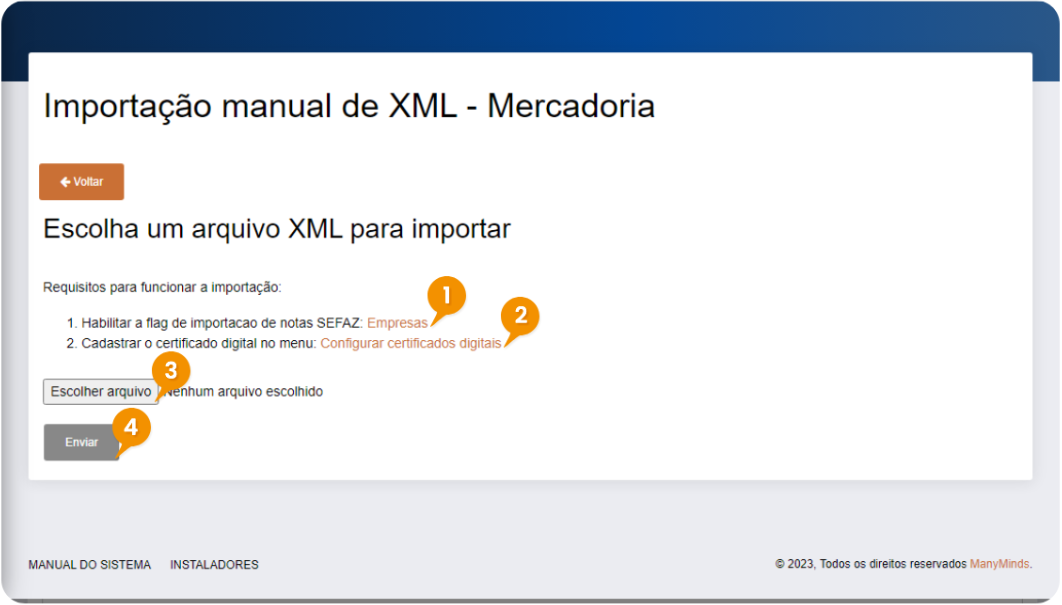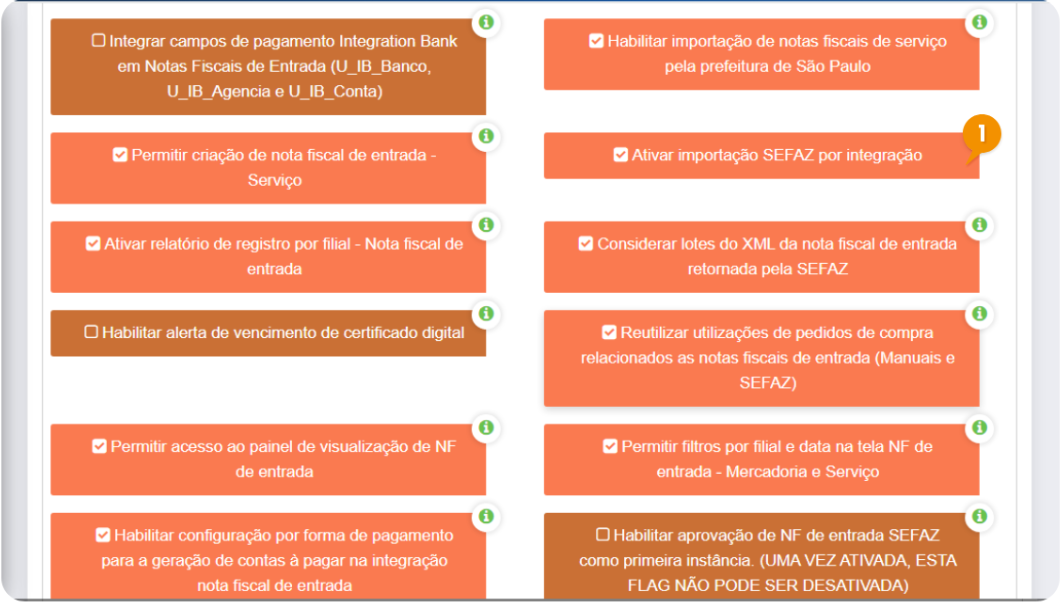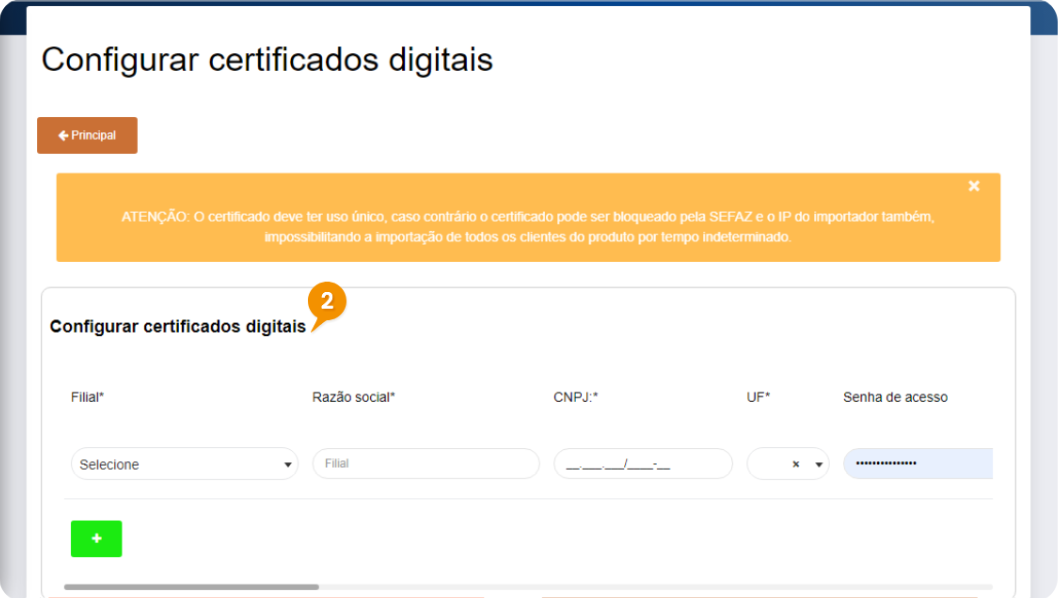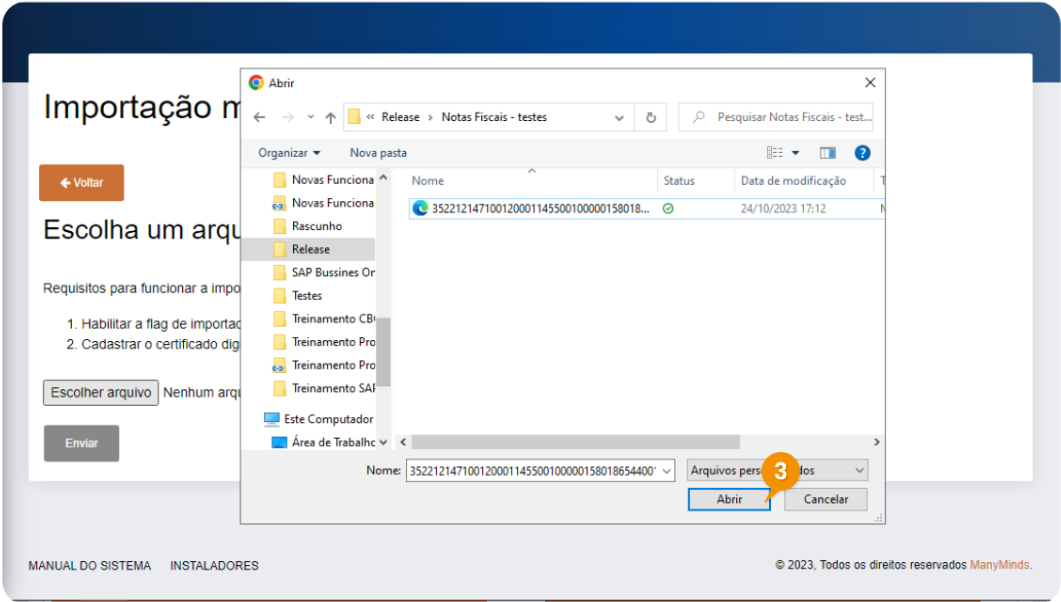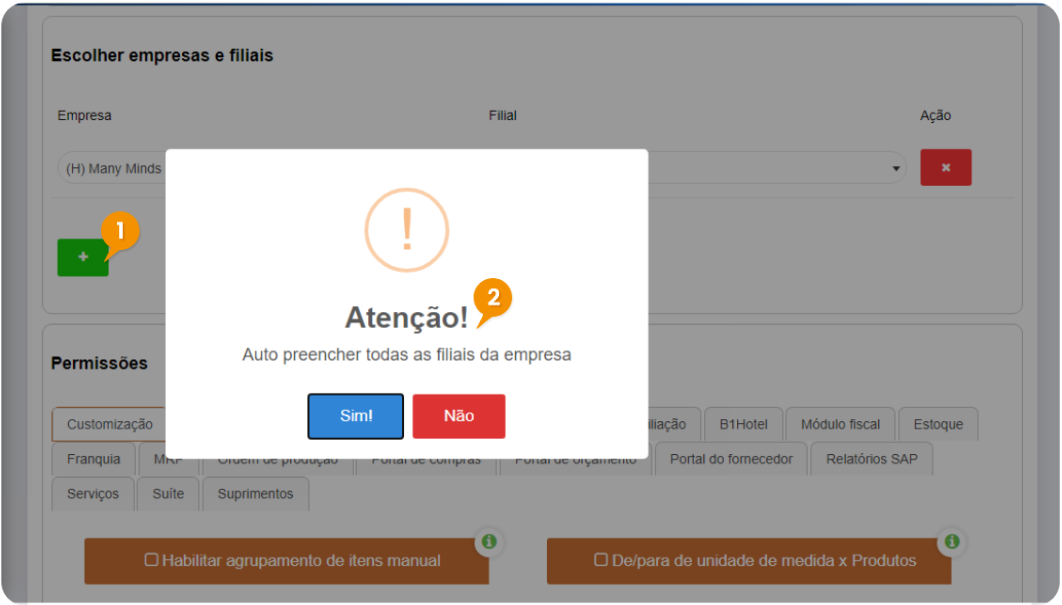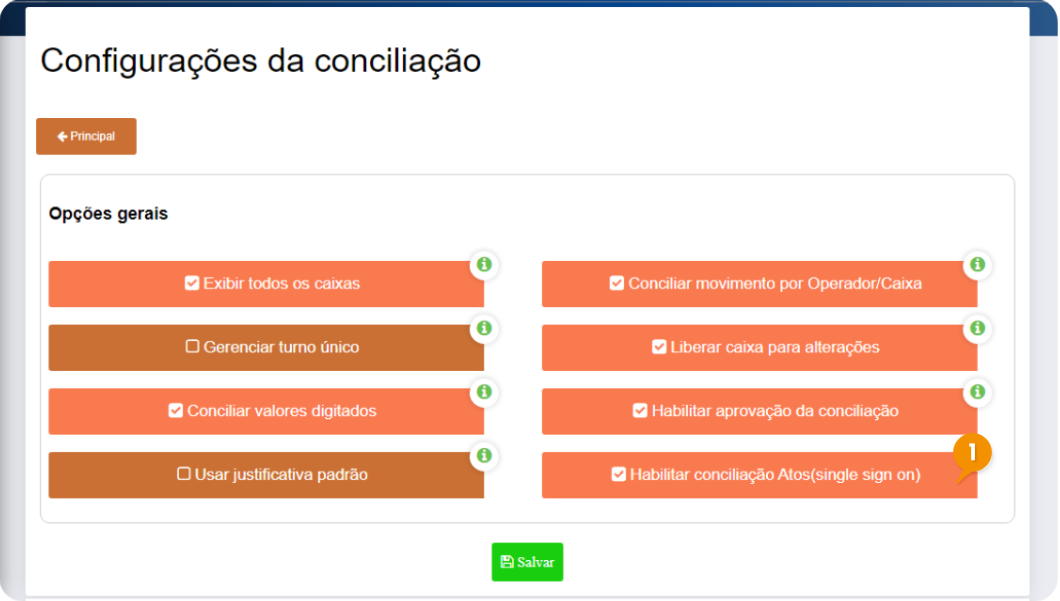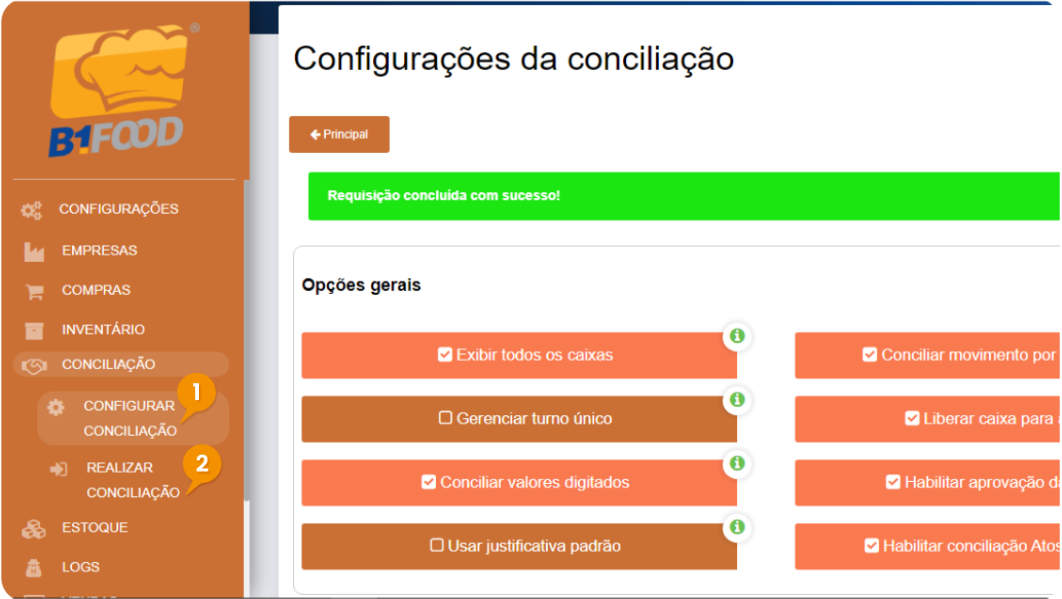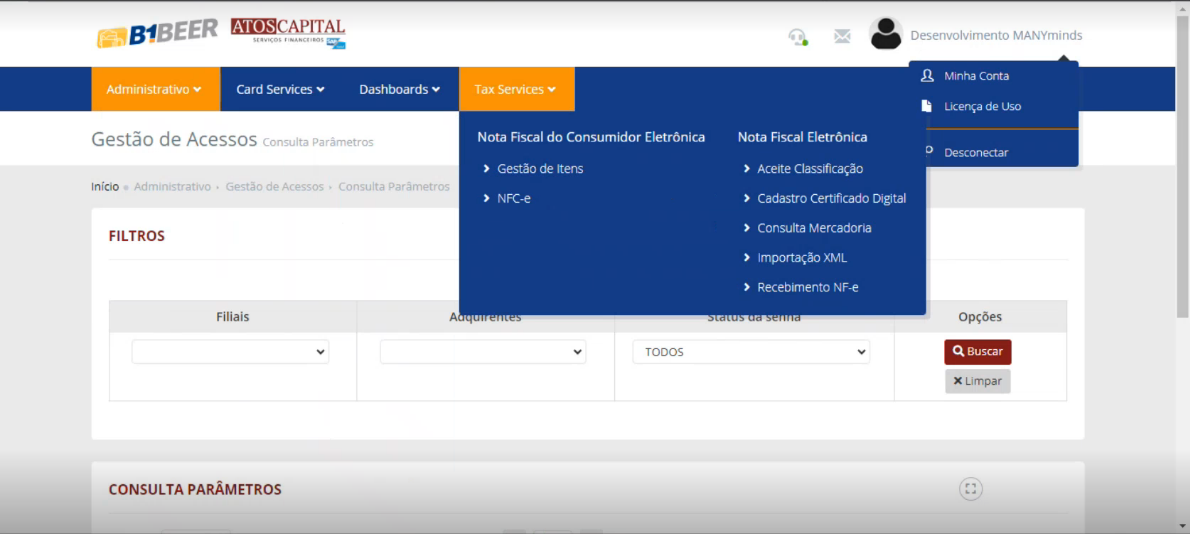Funcional em: B1 Food | B1 Beer | B1 Hotel
Para abrir esta janela, selecione no MENU: Documentos Fiscais -> Notas fiscais de entrada - Mercadoria
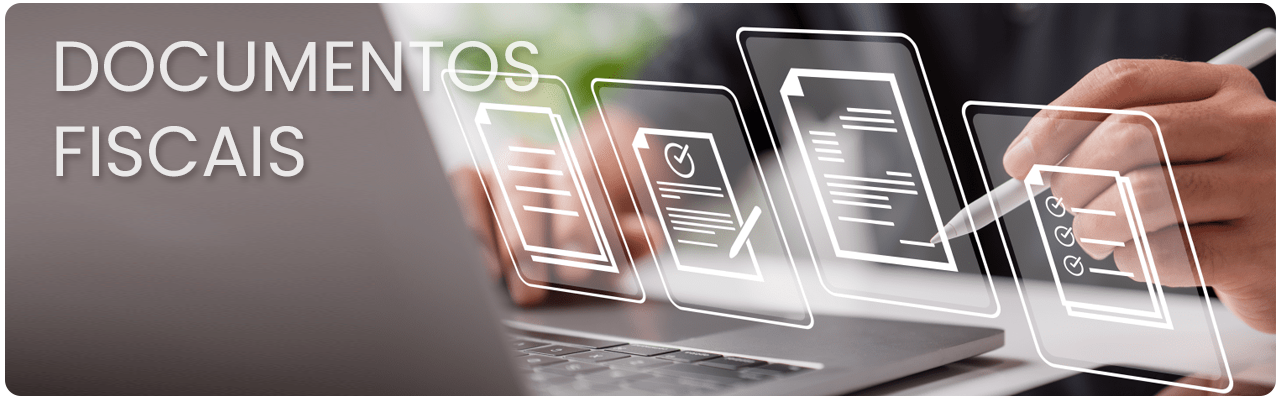
Documento fiscal utilizado para o ingresso de mercadorias no estoque, seja a partir de compra, devolução ou retorno. Aqui você pode criar manualmente ou diretamente, a partir de pedidos de compra.
Na tela inicial é possível consultar todas as notas fiscais de entrada de mercadoria já cadastradas, o status de cada uma delas e as ações a serem executadas.
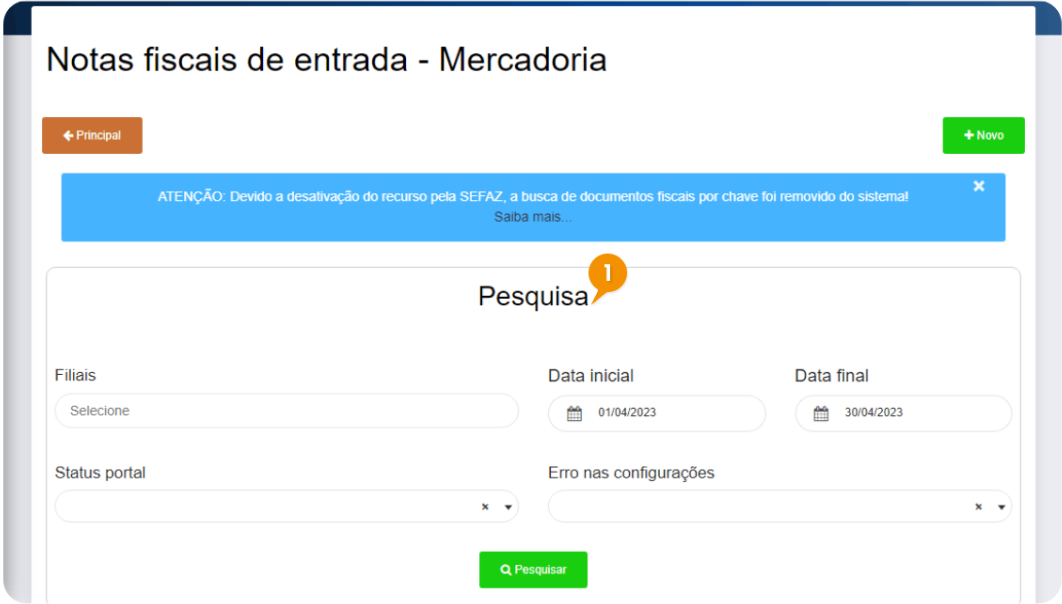
1 - Pesquisar - por status do portal, por erro nas configurações selecionando e/ou pelas datas inicial e final.
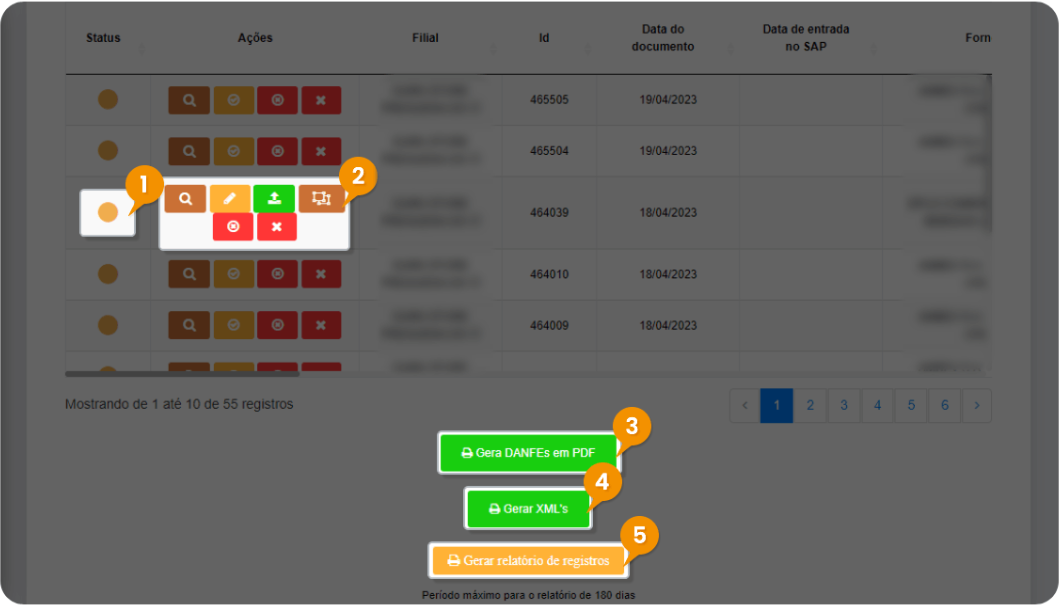
1 - Status:
 Aguardando ciência: Nota fiscal de entrada está aguardando para ser realizado a ciência da operação (manifesto) ou a não-ciência da operação.
Aguardando ciência: Nota fiscal de entrada está aguardando para ser realizado a ciência da operação (manifesto) ou a não-ciência da operação.
 Documento mal-informado: Fornecedor não existe no SAP Business One ou não existe a função "De/Para" de itens para esse fornecedor. Para saber qual erro, basta posicionar o cursor em cima do sinalizador de status na cor vermelha.
Documento mal-informado: Fornecedor não existe no SAP Business One ou não existe a função "De/Para" de itens para esse fornecedor. Para saber qual erro, basta posicionar o cursor em cima do sinalizador de status na cor vermelha.
 Documento aguardando envio: Fornecedor e operação De/Para estão corretos. Basta realizar as modificações do documento para depois enviar para o SAP Business One.
Documento aguardando envio: Fornecedor e operação De/Para estão corretos. Basta realizar as modificações do documento para depois enviar para o SAP Business One.
 Aguardando retorno do ERP: Nota fiscal de entrada está na fila para integração no SAP Business One.
Aguardando retorno do ERP: Nota fiscal de entrada está na fila para integração no SAP Business One.
 Finalizado: Nota fiscal de entrada criada no SAP Business One (Atenção: pode ser apenas um esboço, dependente de sua configuração).
Finalizado: Nota fiscal de entrada criada no SAP Business One (Atenção: pode ser apenas um esboço, dependente de sua configuração).
 Erro: SAP Business One gerou algum erro. Para saber qual é, basta posicionar o cursor em cima do alerta de status na cor vermelha.
Erro: SAP Business One gerou algum erro. Para saber qual é, basta posicionar o cursor em cima do alerta de status na cor vermelha.
 Documento cancelado no SAP
Documento cancelado no SAP
2- Ações
 Visualizar registro
Visualizar registro
 Editar registro
Editar registro
 Reenviar (reenviar e atualizar integração ao SAP Business One)
Reenviar (reenviar e atualizar integração ao SAP Business One)
 Excluir registro
Excluir registro
 Conhecimento da operação
Conhecimento da operação
 Desconhecimento da operação
Desconhecimento da operação
 Refazer parâmetros da nota fiscal
Refazer parâmetros da nota fiscal
 Refazer nota fiscal cancelada (possível refazer apenas uma vez)
Refazer nota fiscal cancelada (possível refazer apenas uma vez)
3 - Gerar DANFEs em PDF
4 - Gerar XML´s
5 - Gerar relatório de registros
|
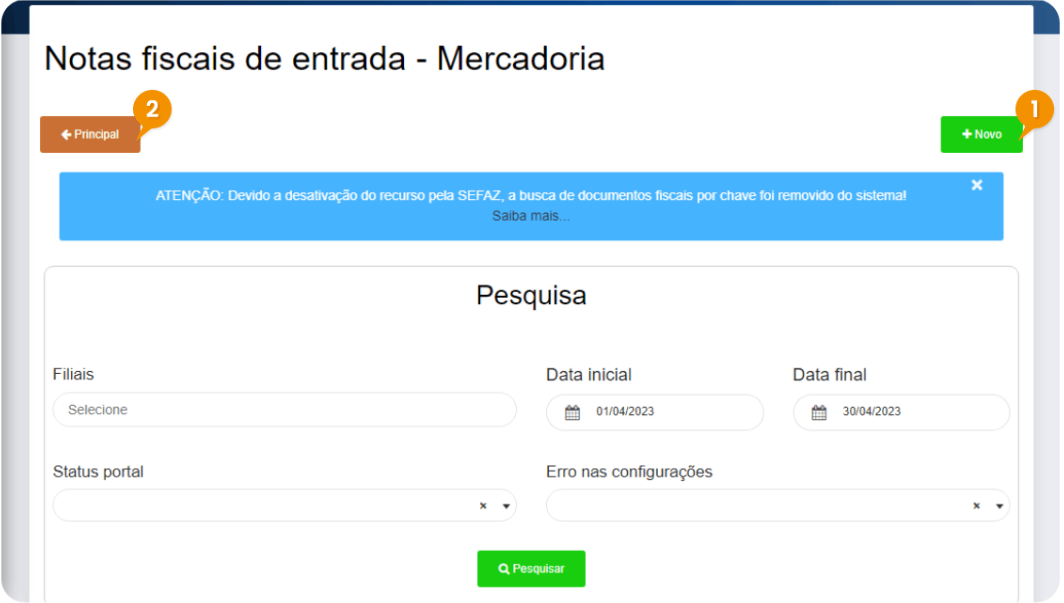
|
|
1- Para cadastrar nova NF de entrada de Mercadoria, clicar em +Novo.
2- Para voltar à tela inicial, clicar em Principal.
|
|
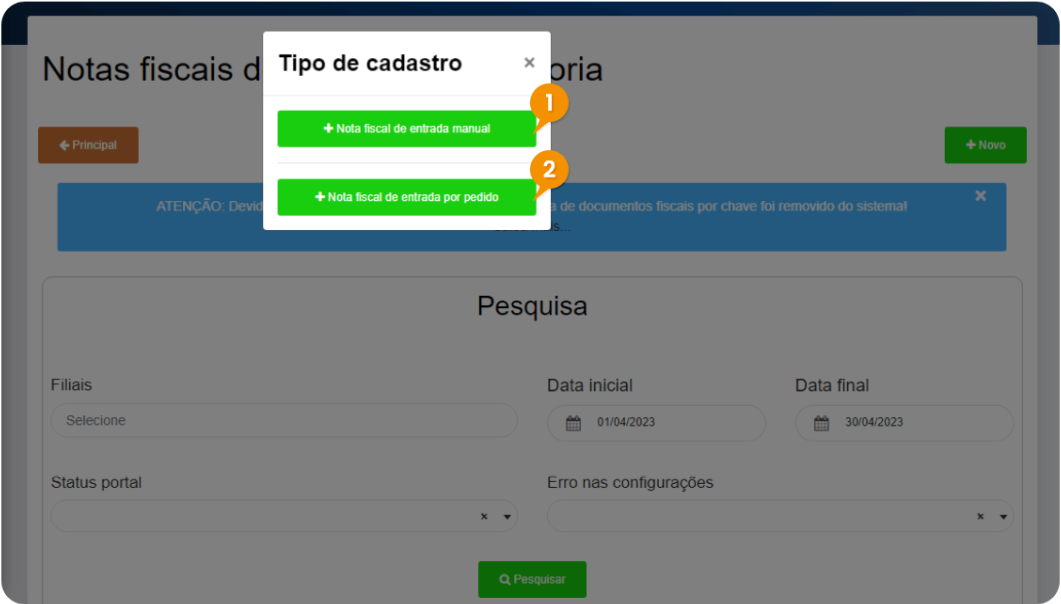
|
|
Selecionar tipo de NF de mercadoria a ser cadastrada:
1 - NF de entrada manual.
2 - NF de entrada por pedido.
|
→ Notas fiscais de entrada de Mercadoria – Manual
São os lançamentos de documentos que não possuem XML (despesas ou documentos não fiscais), de forma que será criado no SAP Business One uma nota fiscal de entrada.
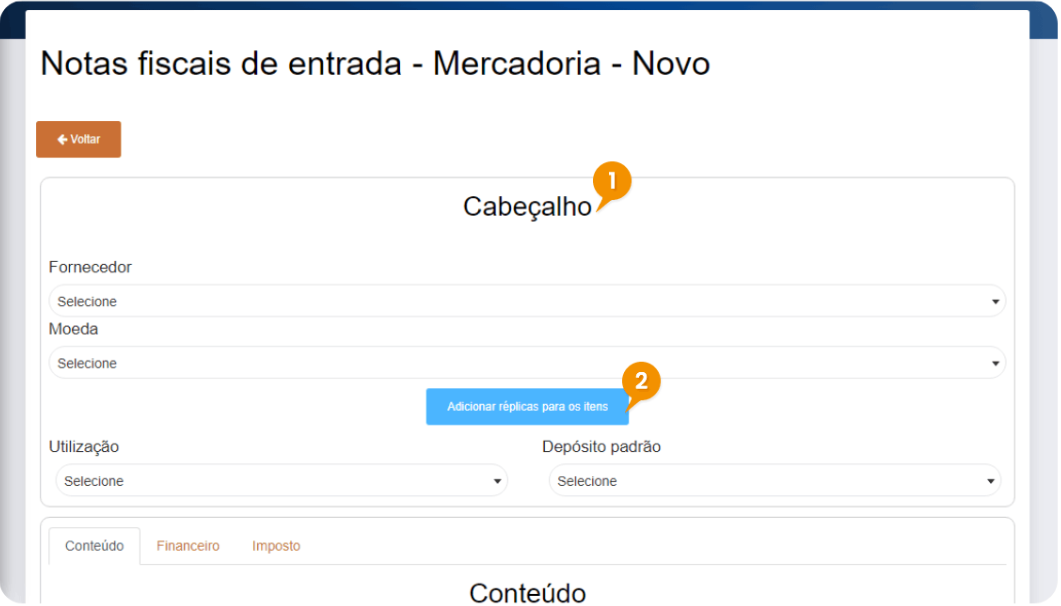
1- Informações:
Obs. Os campos para o cadastro da nota fiscal podem variar de acordo com as suas configurações ativadas. Caso você considere algum campo importante para o seu processo, mas que ainda não está exibido em sua plataforma, entre em contato com o nosso suporte.
· Fornecedor: Selecionar fornecedor.
· Moeda: Selecionar moeda de exibição dos valores no documento.
2 - Se você optar por utilizar réplicas para itens, os campos abaixo serão copiados para todos os itens cadastrados na aba conteúdo (É possível modificá-los posteriormente).
· Utilização: Selecionar o código de imposto a ser aplicado ao item.
· Depósito padrão: Selecionar depósito de entrada do estoque.
· Regra de distribuição (Dimensão 1 2 3): Selecionar os setores responsáveis pelo pagamento na nota fiscal (rateio dos custos).

* Aba Conteúdo
1 - Informações:
· Data de lançamento: O valor padrão para este campo é a data atual em que o documento é criado.
· Data do documento: Data para fins de relatórios de imposto. Por padrão, é a mesma que a data de lançamento. Modificar se necessário.
· Item: Selecionar o código do produto que está recebendo.
· Quantidade: Inserir a quantidade que você está recebendo do fornecedor baseada na unidade de medida (atentar-se para conversão, caso necessário).
· Unidade de Medida: Selecionar unidade de medida do item verificando a conversão. (Exemplo: Quantidade 12 e Unidade UN ou Quantidade 1 e Unidade CX12UN.)
· Preço unitário: Inserir preço unitário do item.
· Utilização: Selecionar o código de imposto a ser aplicado ao item.
· Despesa adicional 1 2 3: Selecionar despesas por item (se necessário).
· Valor da despesa 1 2 3: Inserir valor das despesas do item (se necessário).
· Depósito padrão: Selecionar depósito de entrada do estoque.
· Regra de distribuição (Dimensão 1 2 3): Selecionar os setores responsáveis pelo pagamento na nota fiscal (rateio dos custos).
· Total: Valor total do documento, incluindo imposto e descontos. (automático)
·  Adicionar item(s).
Adicionar item(s).
·  Excluir item(s).
Excluir item(s).
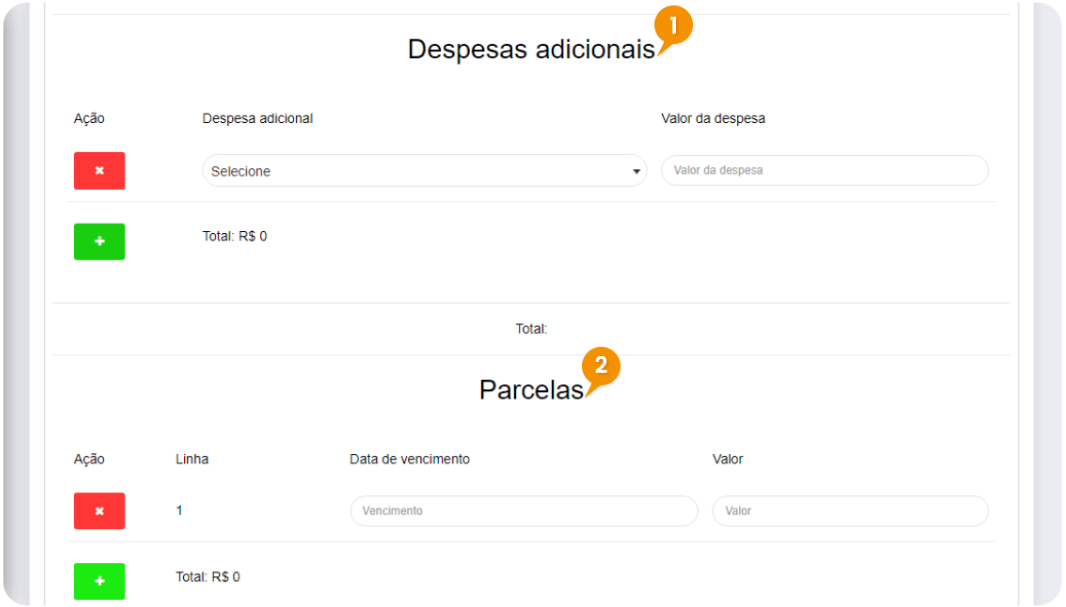
1- Informações:
· Despesa adicional: Selecionar tipo de despesa.
· Valor da despesa: Inserir valor total da despesa.
·  Adicionar item(s).
Adicionar item(s).
·  Excluir item(s).
Excluir item(s).
2- Informações:
· Data de vencimento: Inserir data de vencimento para cada parcela.
· Valor: Inserir valor da parcela.
·  Adicionar item(s).
Adicionar item(s).
·  Excluir item(s).
Excluir item(s).
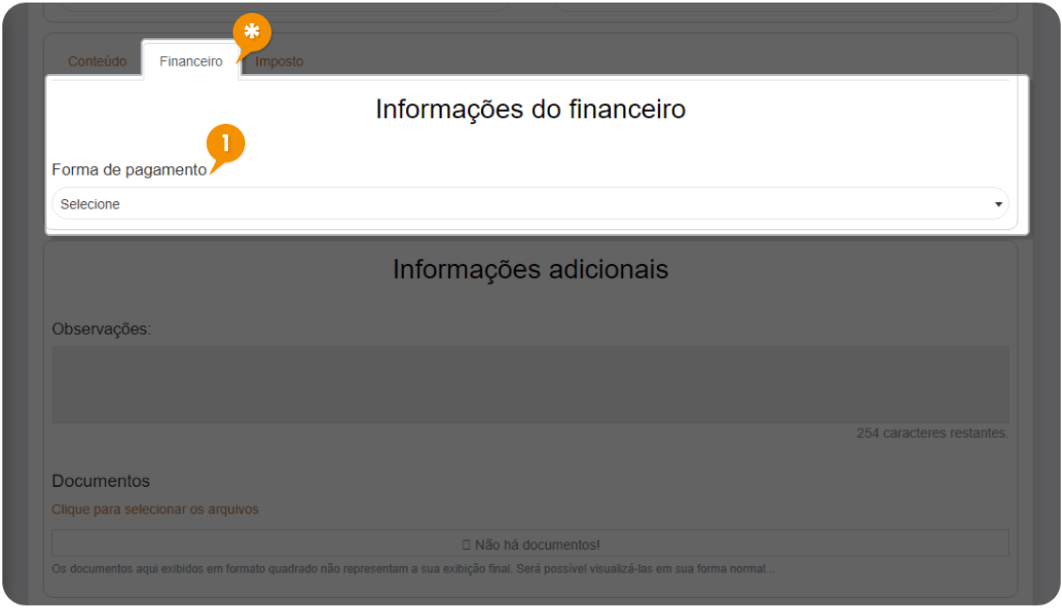 |
|
* Aba Financeiro
1- Selecionar forma de pagamento para o cliente.
|
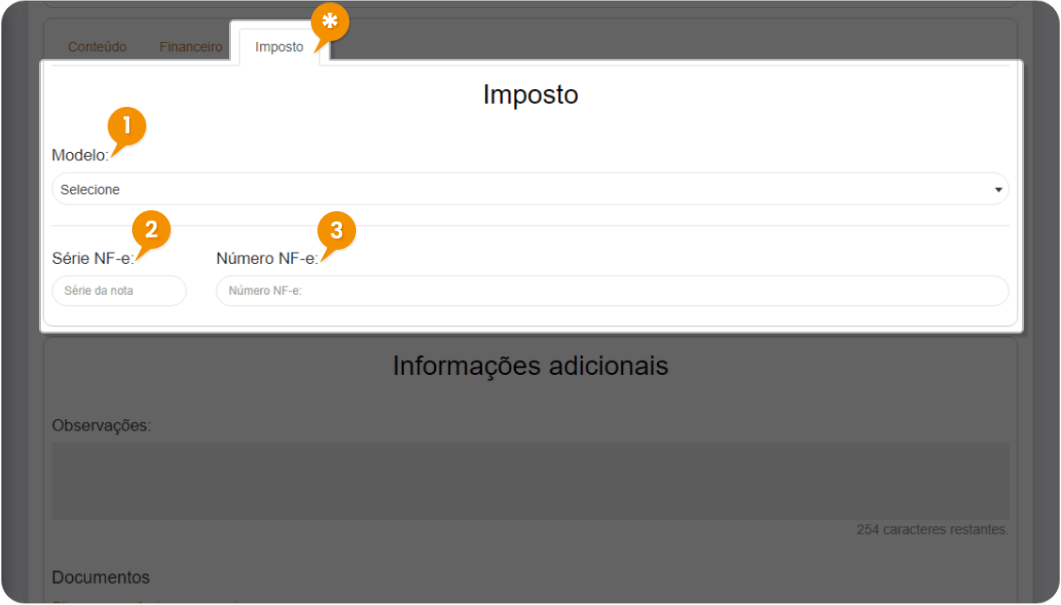 |
|
* Aba Imposto
1- Selecionar Modelo de Nota Fiscal.
2- Inserir Número da NF-e.
3- Inserir Série da NF-e.
|
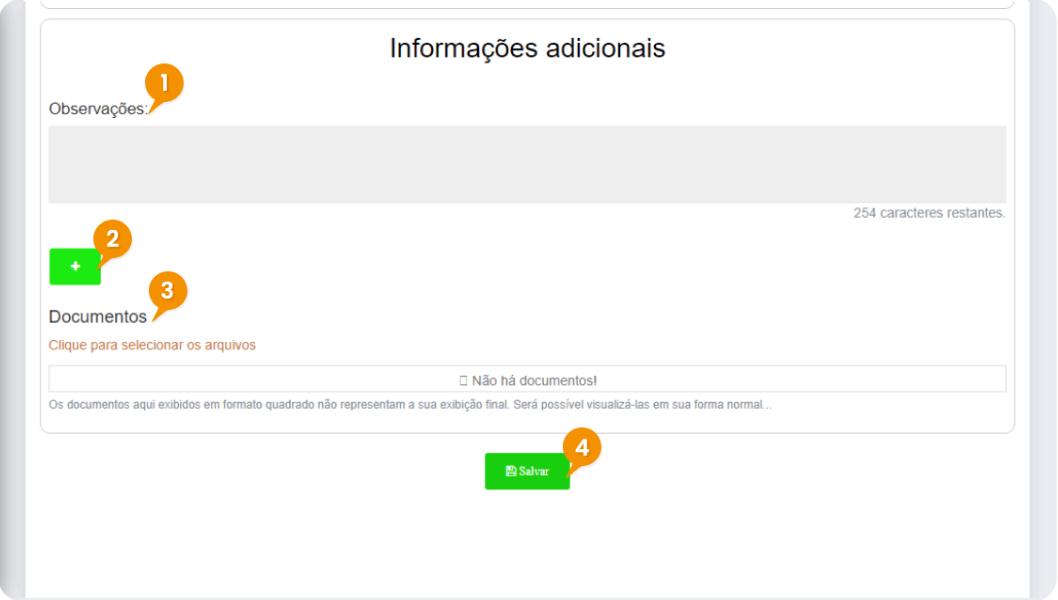 |
|
1- Observações - Inserir qualquer informação adicional, se necessário.
2- Observações2
3- Anexar documento(s)
4- Após todos os dados preenchidos, salvar documento.
|
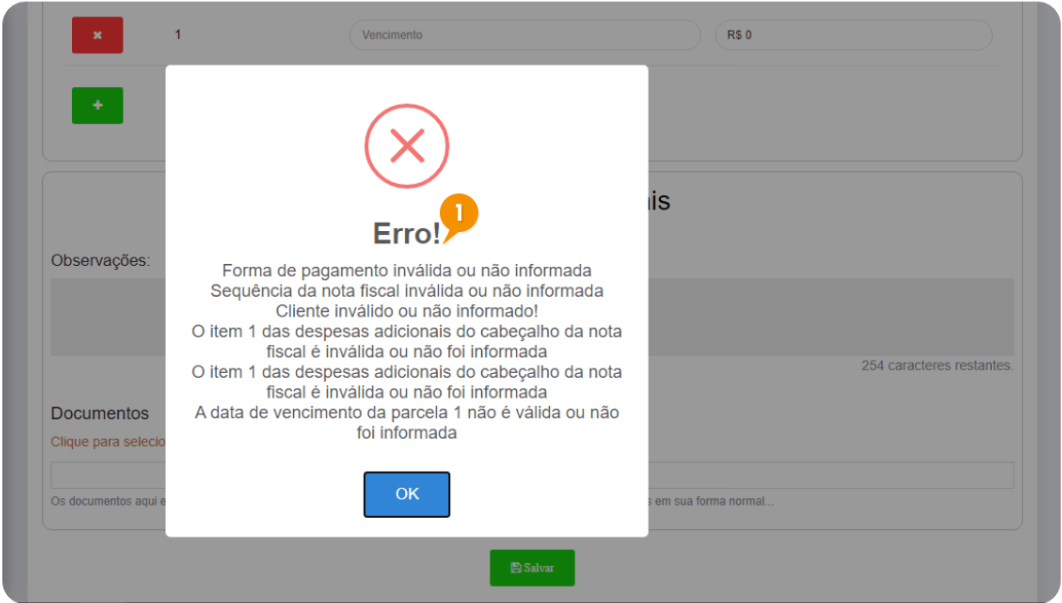 |
|
|
1 - Se um campo obrigatório não for preenchido, será exibida uma mensagem de erro.
|
|
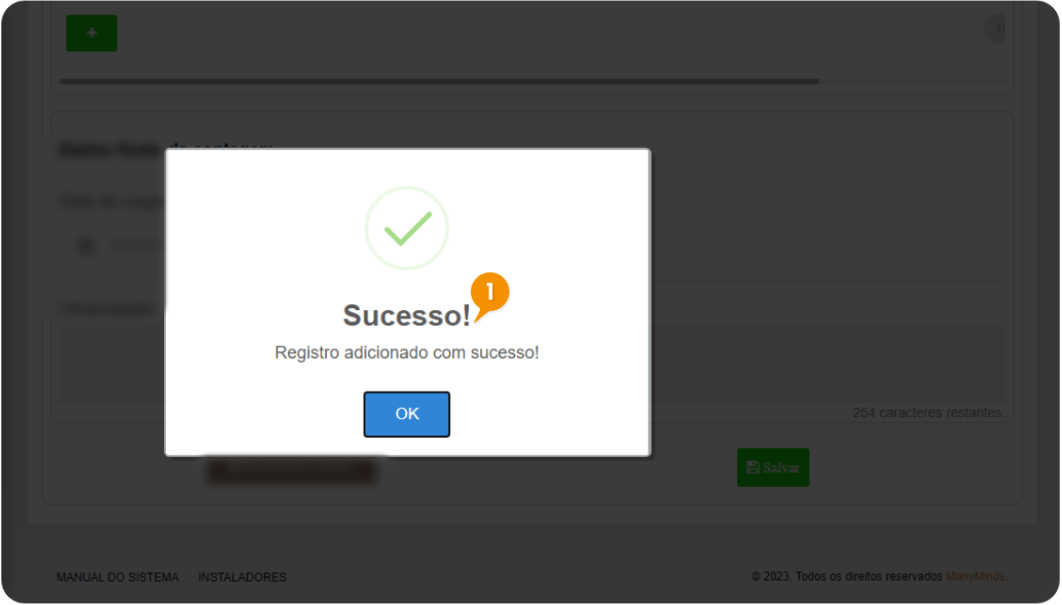 |
|
Campos preenchidos corretamente - o documento será registrado com sucesso.
|
→ Nota fiscal de Entrada – Por Pedido
|
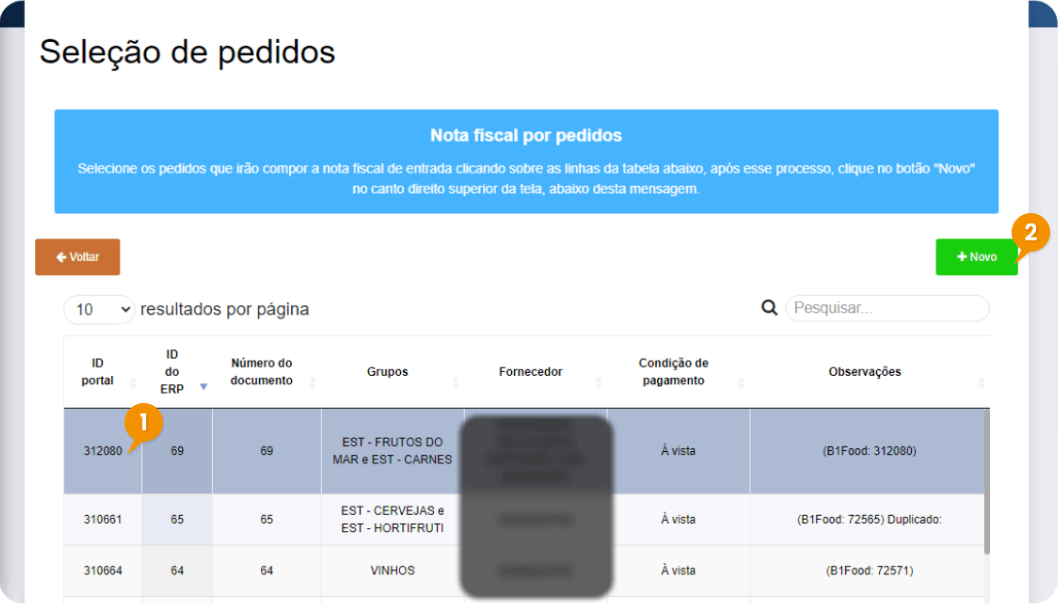
O processo é o mesmo da nota fiscal manual, porém o B1 irá carregar todas as informações do(s) pedido(s) selecionado(s), sendo necessário inserir alguns campos e validar as informações já preenchidas.
|
|
1- Selecionar Pedido(s) que irão compor a nota fiscal de entrada.
2- Clicar em +Novo.
|


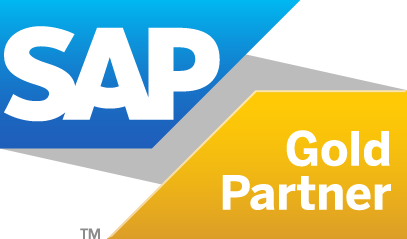
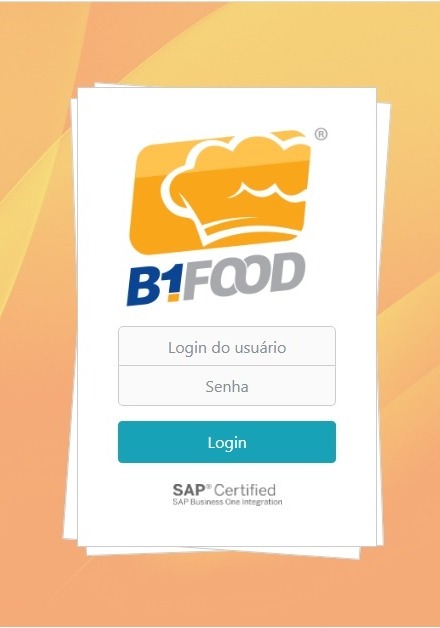
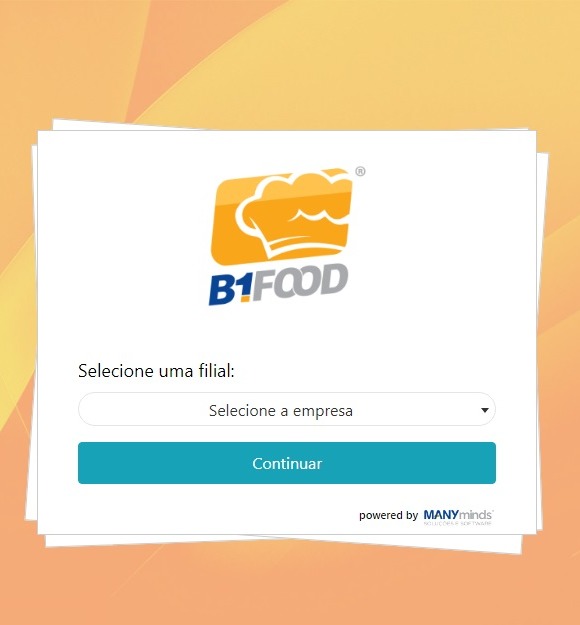
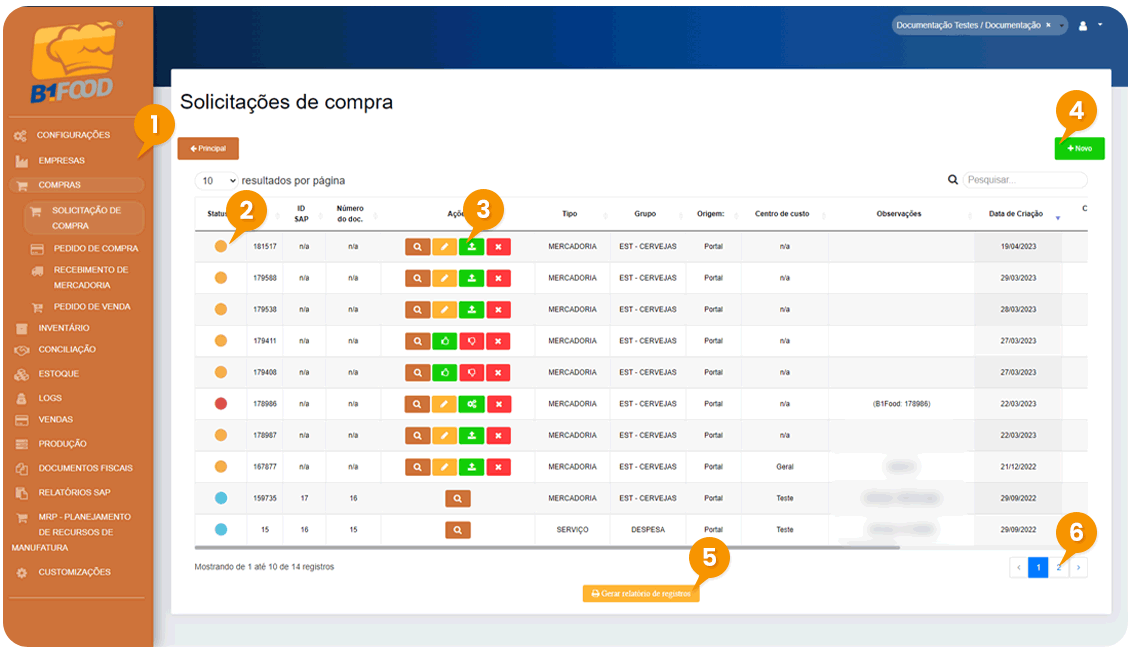
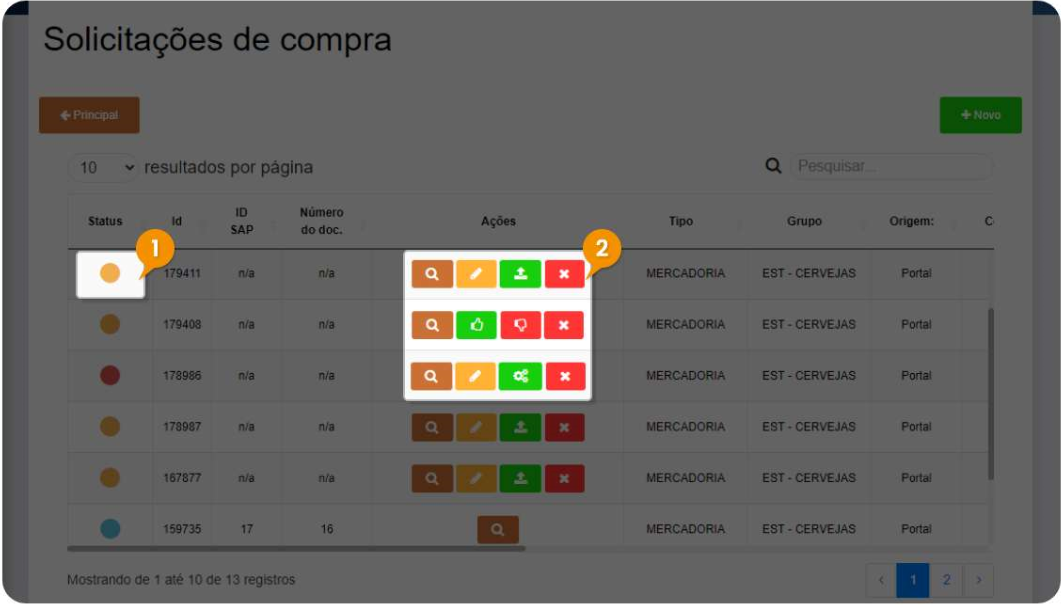
 Aguardando envio: Solicitação de Compra aguardando para ser enviada à fila de integração com SAP Business One.
Aguardando envio: Solicitação de Compra aguardando para ser enviada à fila de integração com SAP Business One. Aguardando integração: Solicitação de Compra está na fila de integração com o SAP Business One.
Aguardando integração: Solicitação de Compra está na fila de integração com o SAP Business One. Solicitação em Andamento: Solicitação de Compra entrou no SAP Business One e está aguardando a criação de um Pedido de Compra a partir dessa solicitação.
Solicitação em Andamento: Solicitação de Compra entrou no SAP Business One e está aguardando a criação de um Pedido de Compra a partir dessa solicitação. Solicitação Gerou pedido: Criado um Pedido de Compra a partir dessa Solicitação.
Solicitação Gerou pedido: Criado um Pedido de Compra a partir dessa Solicitação. Erro: SAP Business One gerou algum erro, para saber qual é basta posicionar o cursor em cima do Status.
Erro: SAP Business One gerou algum erro, para saber qual é basta posicionar o cursor em cima do Status. Visualizar registro
Visualizar registro  Editar registro (fazer alguma alteração se necessário)
Editar registro (fazer alguma alteração se necessário)  Enviar registro (Dependendo da configuração do seu B1 a solicitação poderá ir direto para integrar com o SAP Business One ou entrará para aprovação).
Enviar registro (Dependendo da configuração do seu B1 a solicitação poderá ir direto para integrar com o SAP Business One ou entrará para aprovação).  Excluir registro
Excluir registro Reenviar para o ERP (se necessário reenviar o documento para o SAP Business One)
Reenviar para o ERP (se necessário reenviar o documento para o SAP Business One)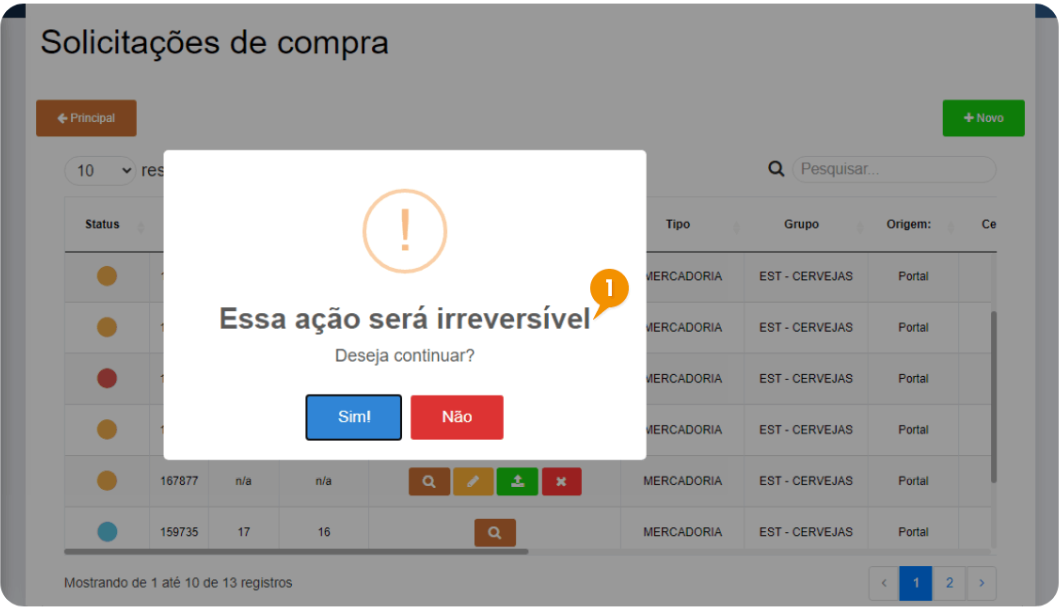
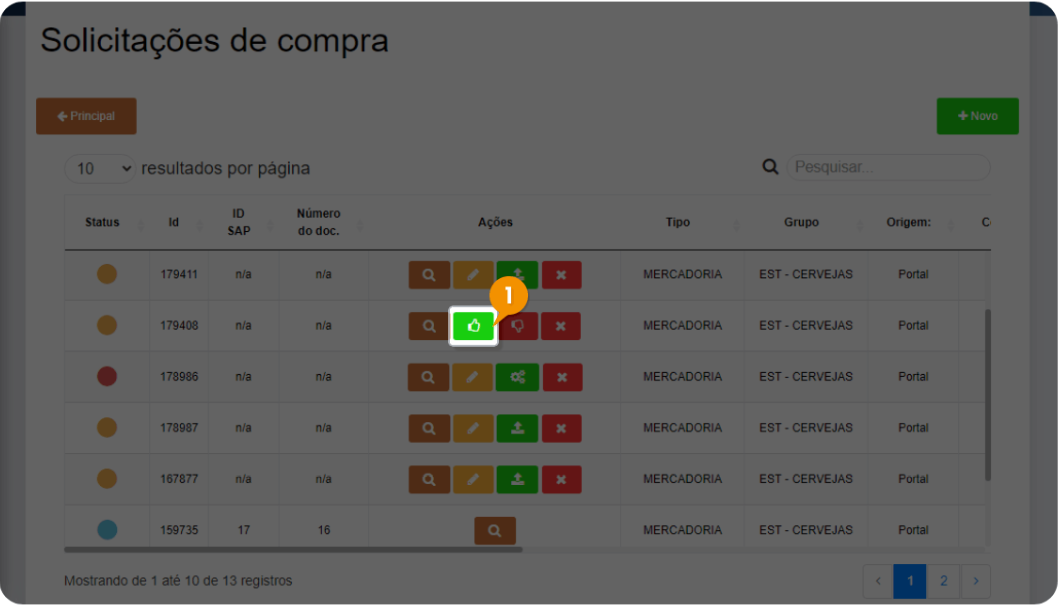
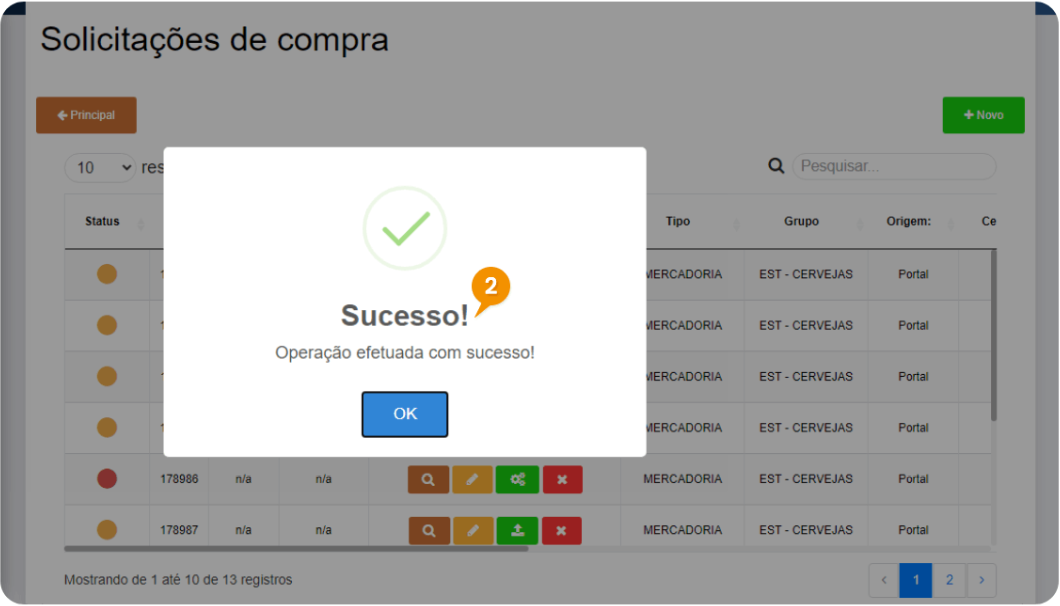
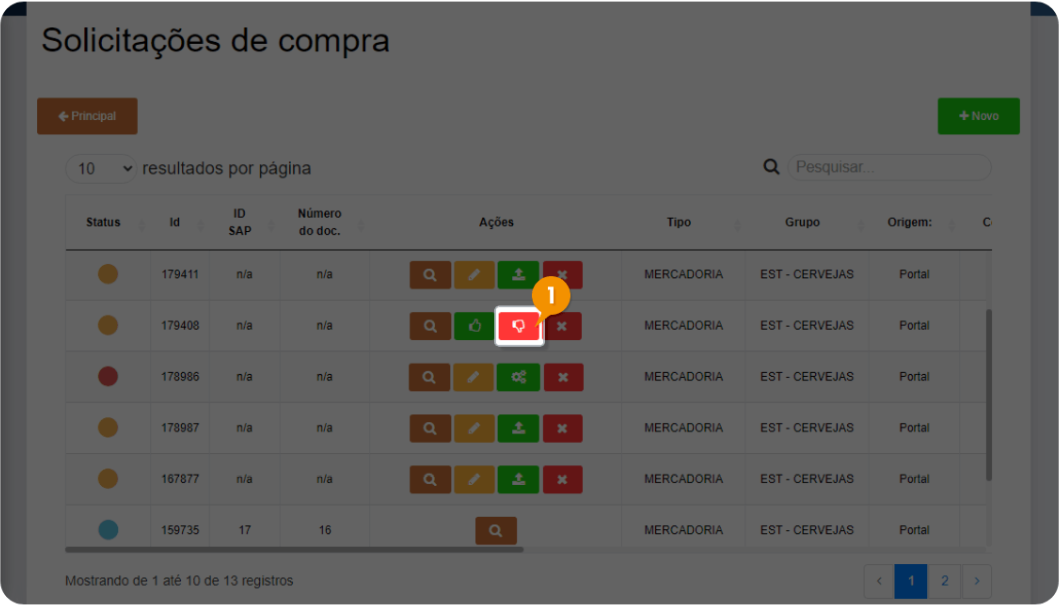
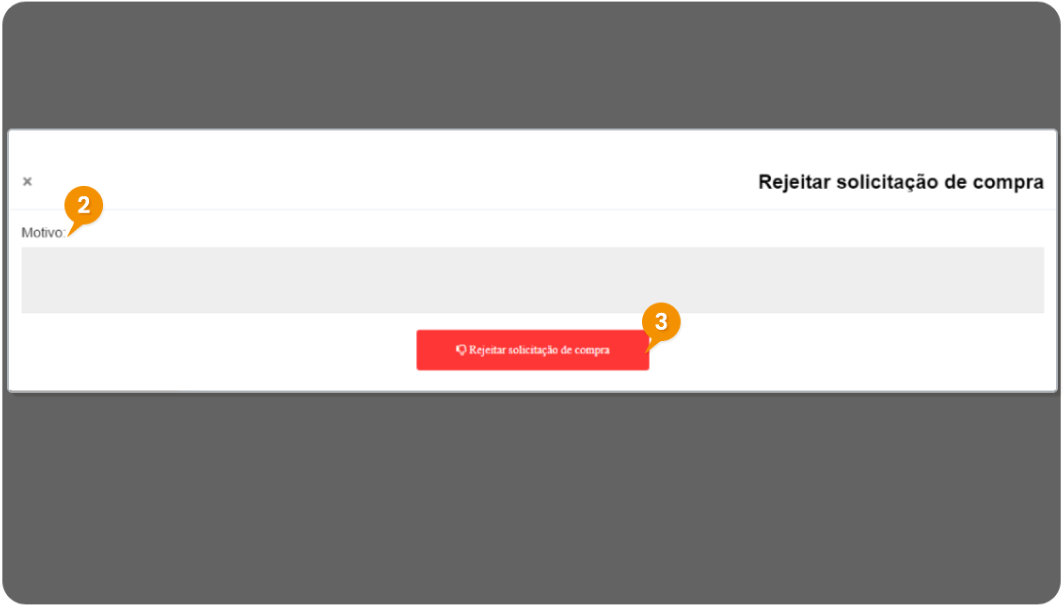
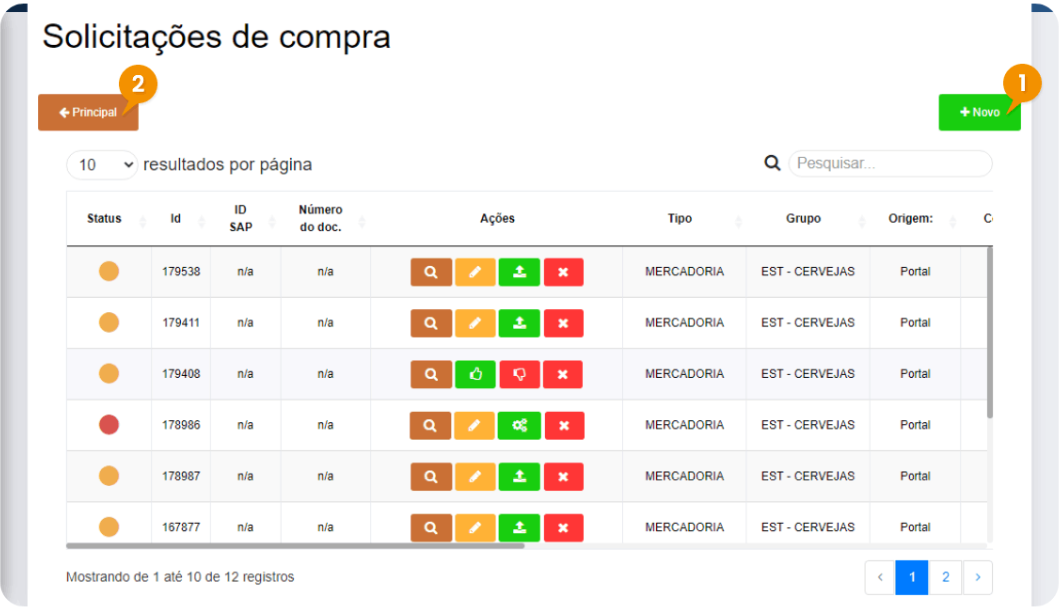
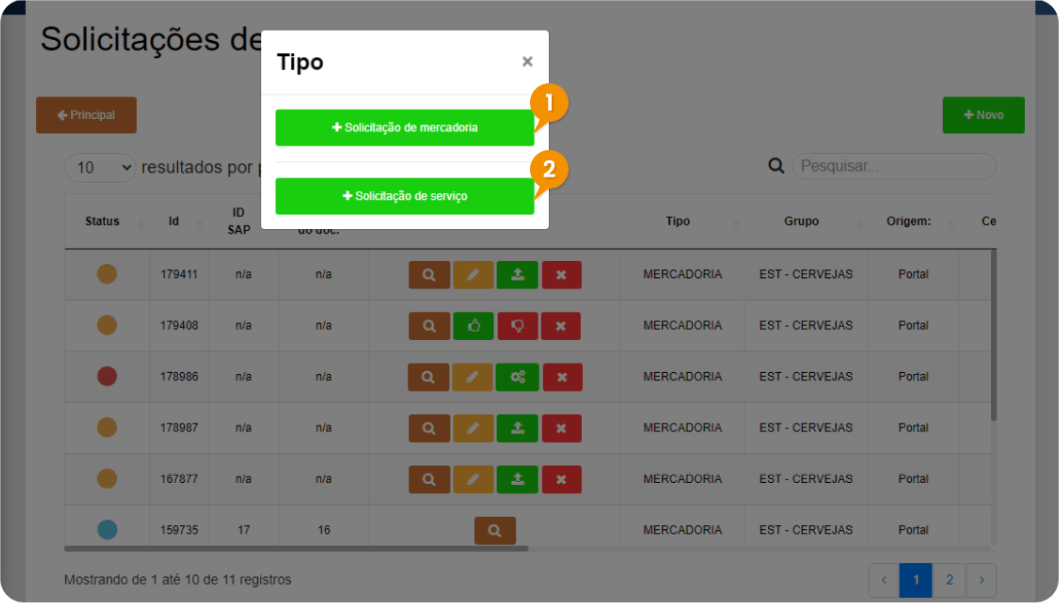
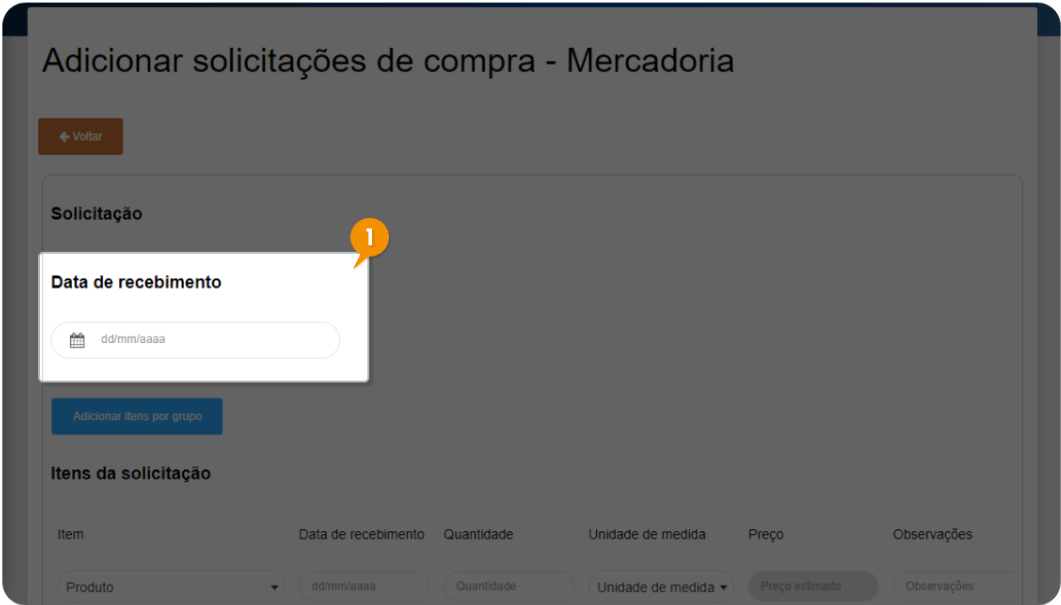
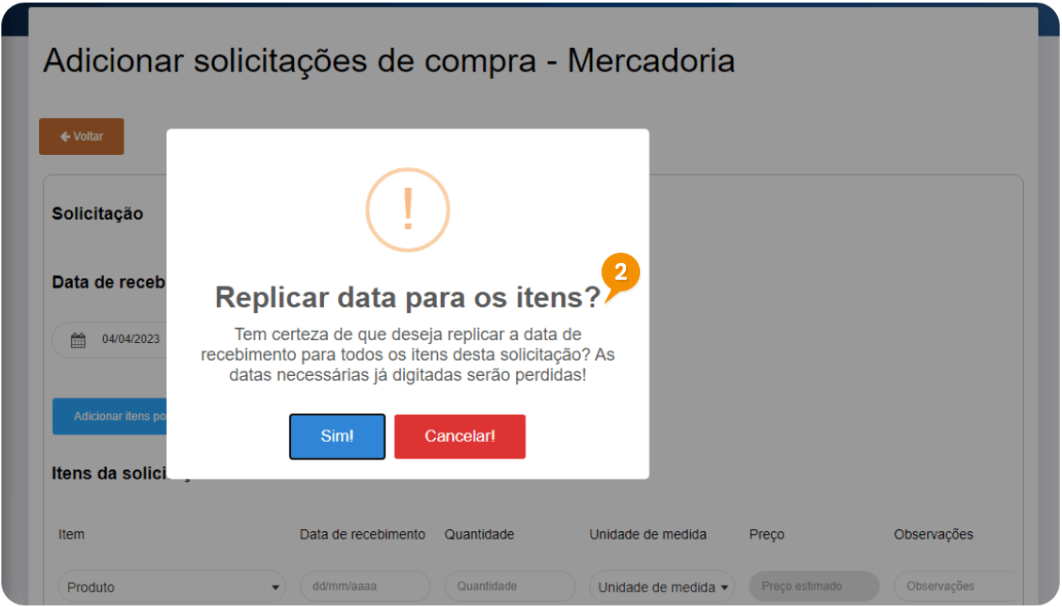
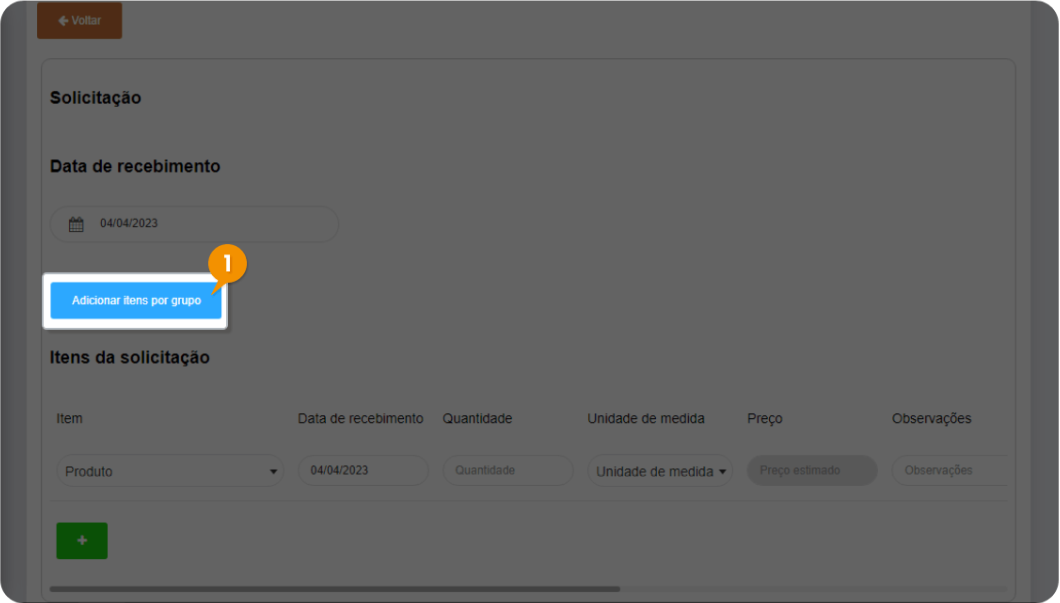
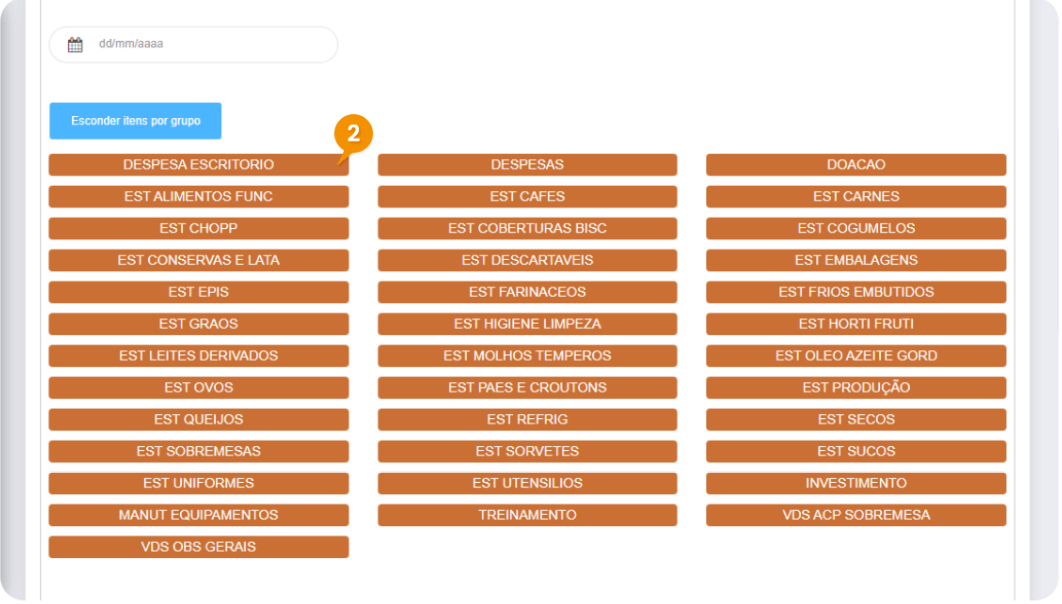
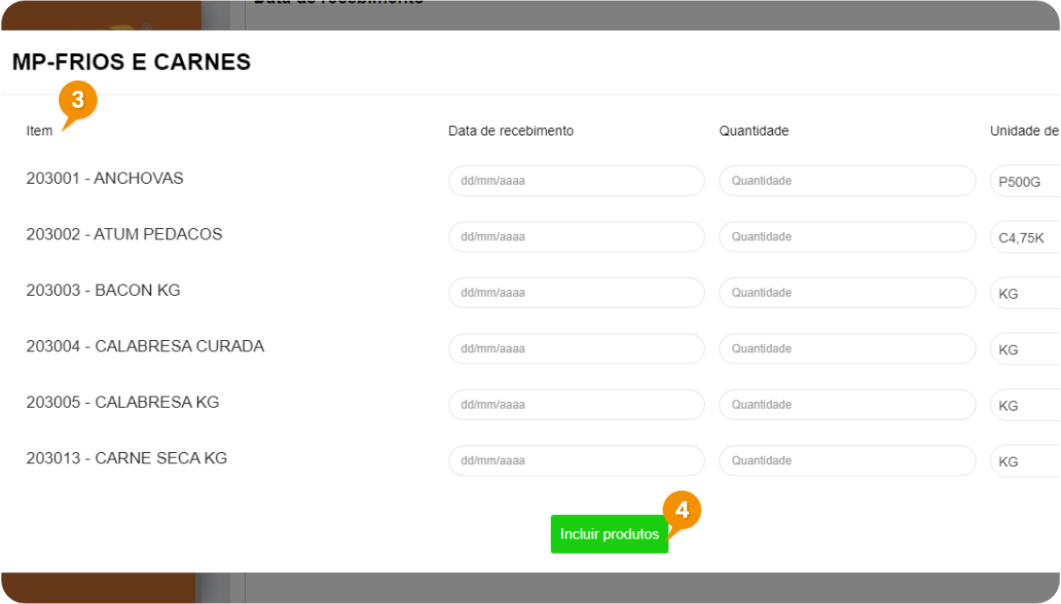
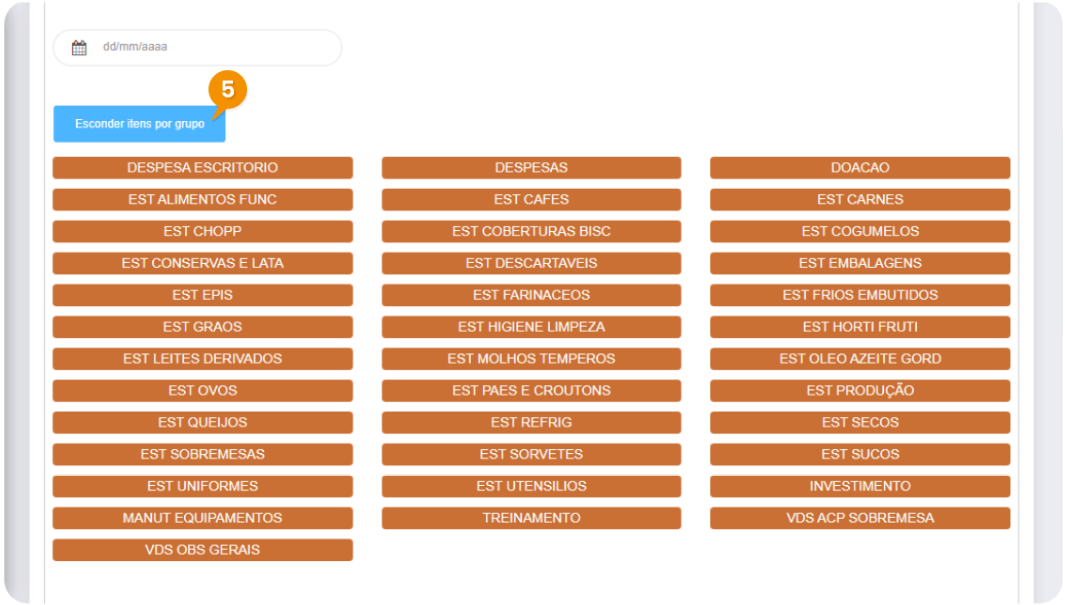
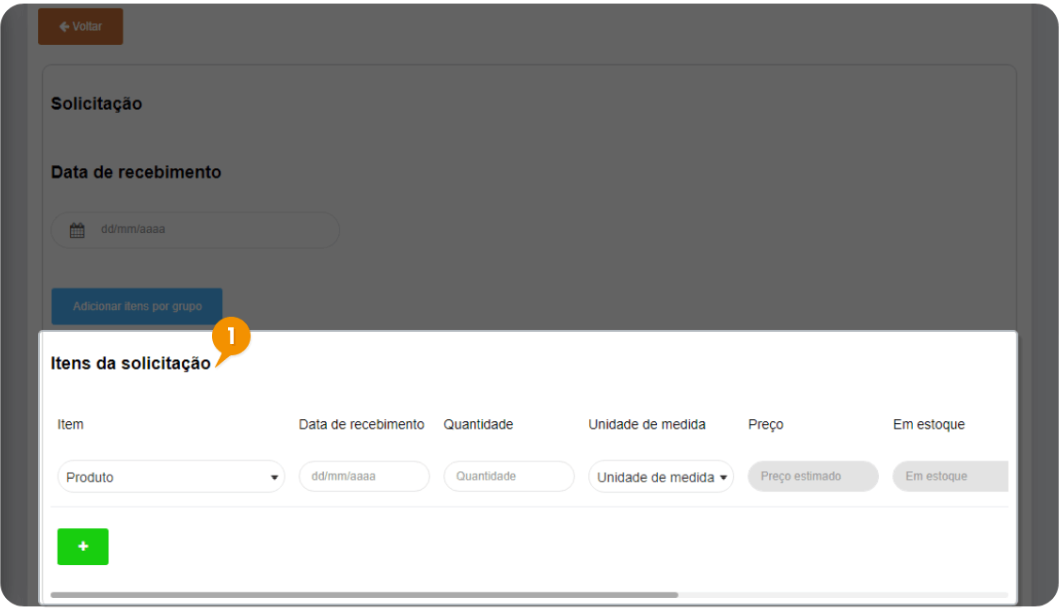
 Adicionar item(s).
Adicionar item(s).  Excluir item(s).
Excluir item(s). 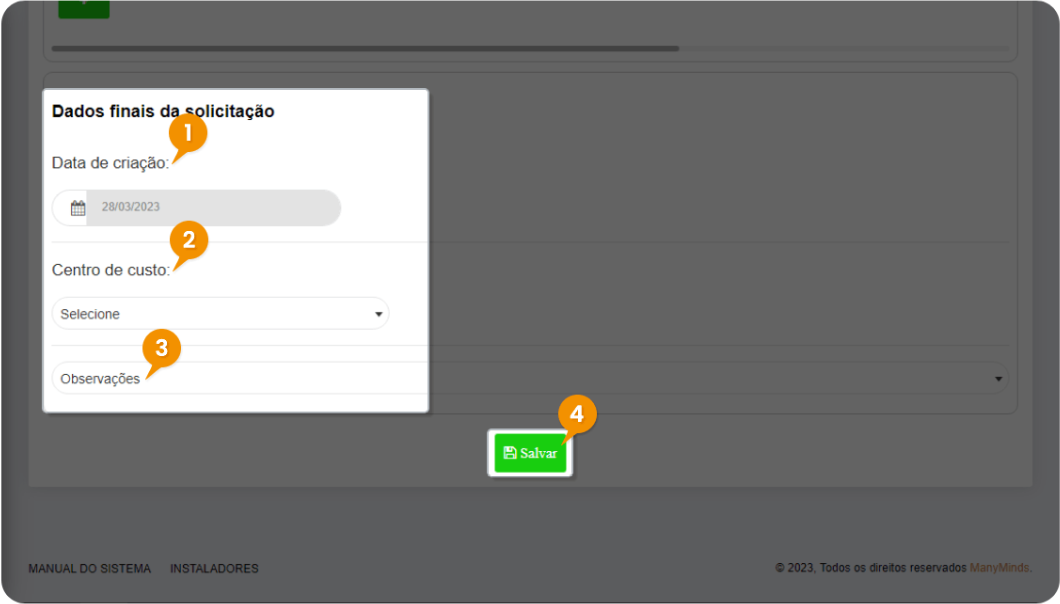
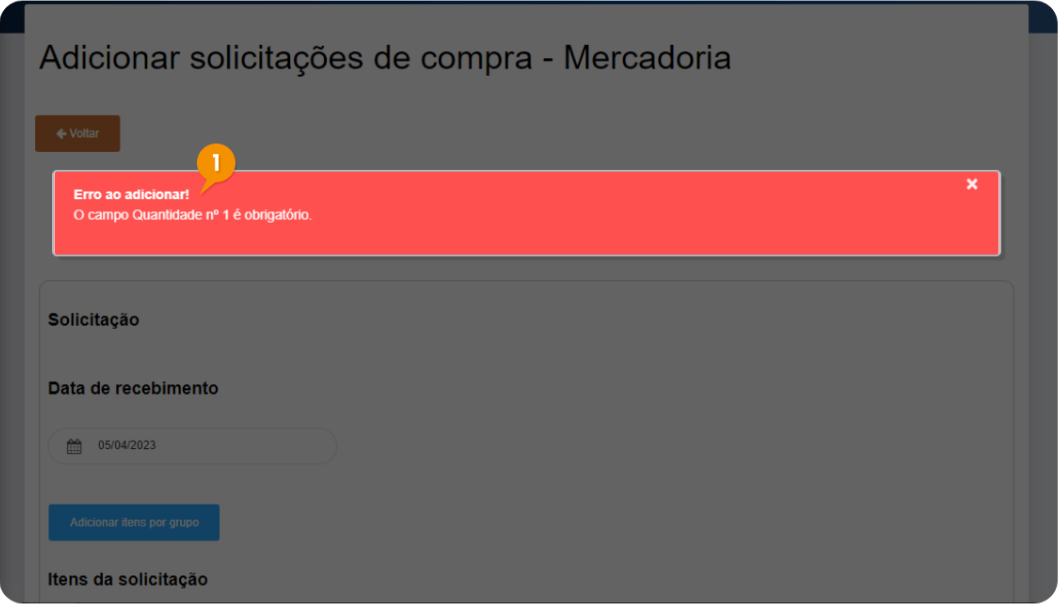
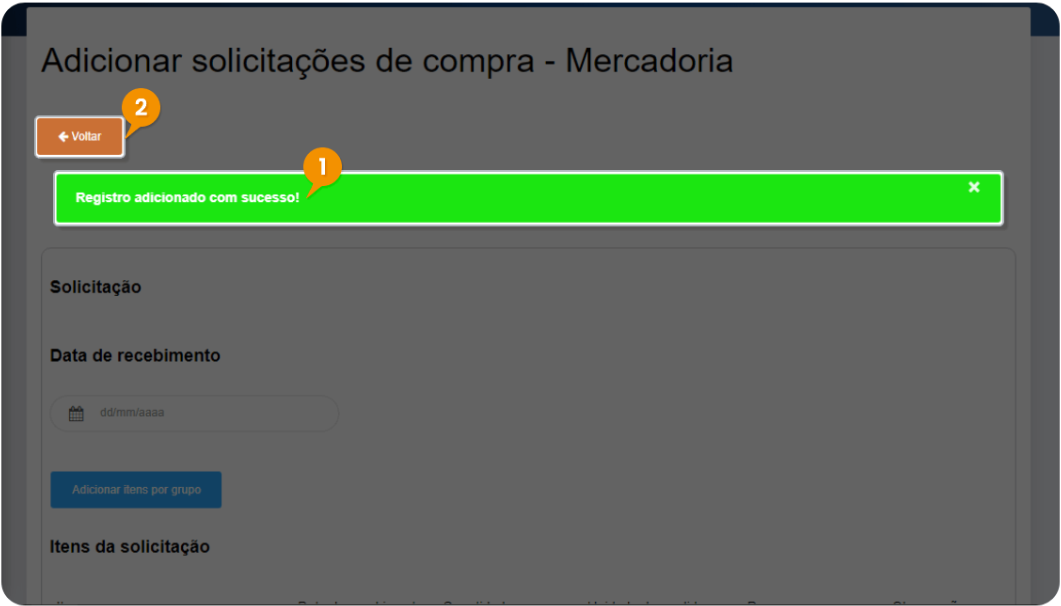
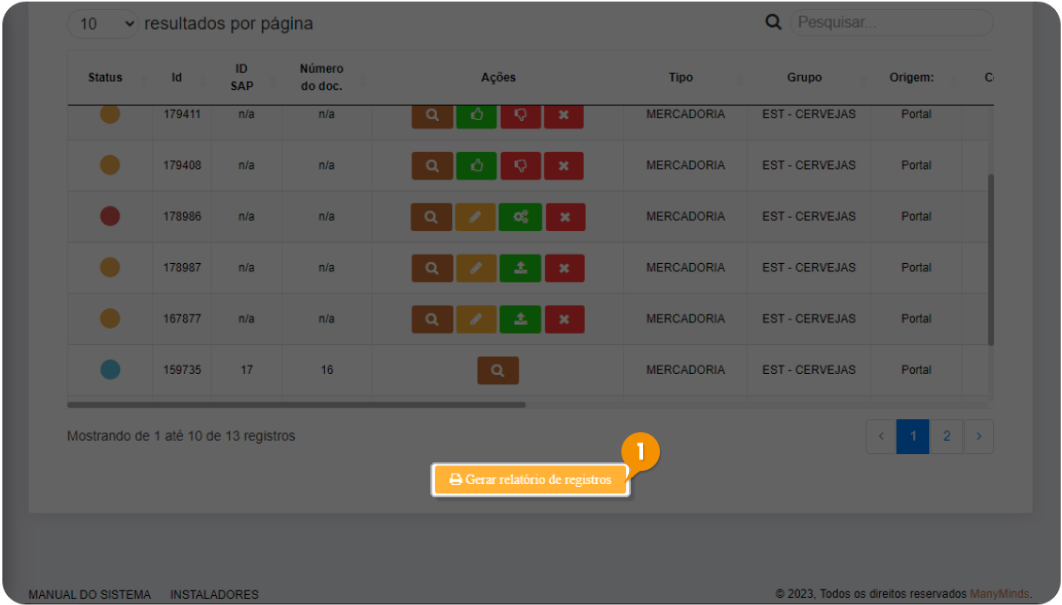
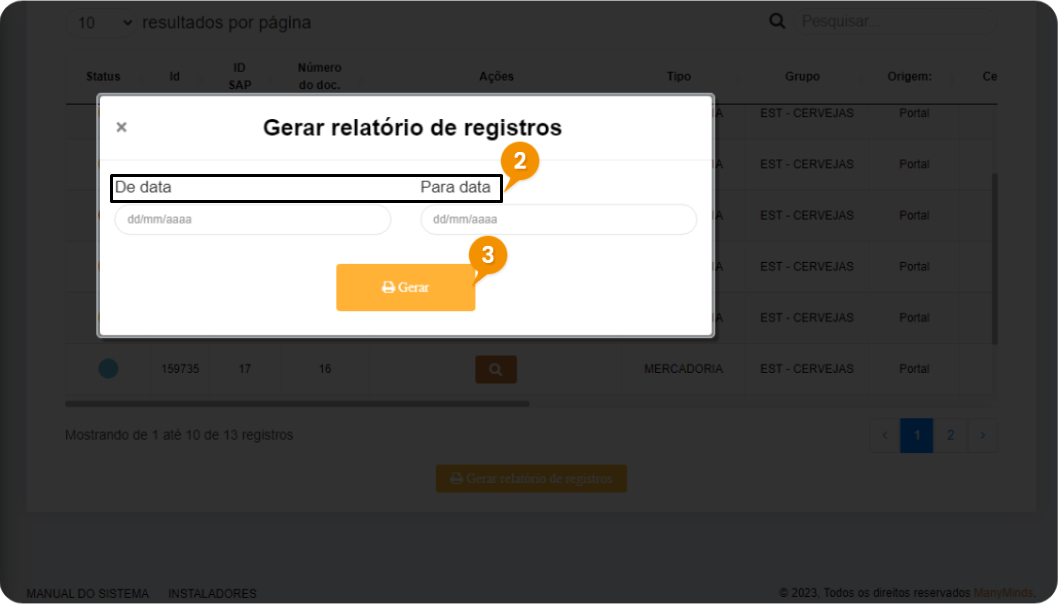
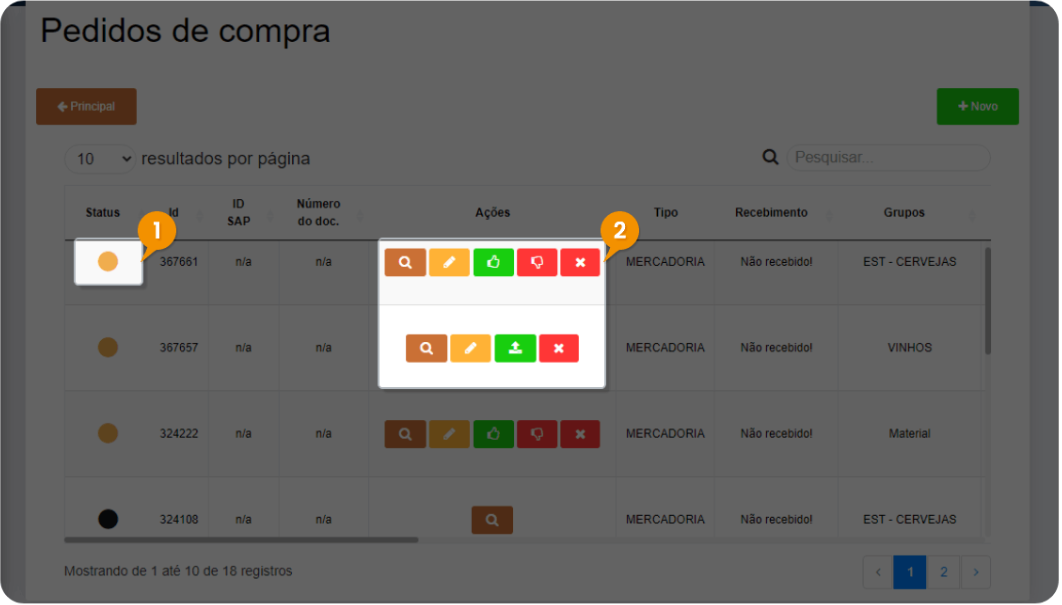
 Pedido recebido parcialmente: Foi criado um Recebimento de Mercadoria a partir desse Pedido, mas não foram vinculados todos os itens do Pedido no Recebimento de Mercadoria.
Pedido recebido parcialmente: Foi criado um Recebimento de Mercadoria a partir desse Pedido, mas não foram vinculados todos os itens do Pedido no Recebimento de Mercadoria. 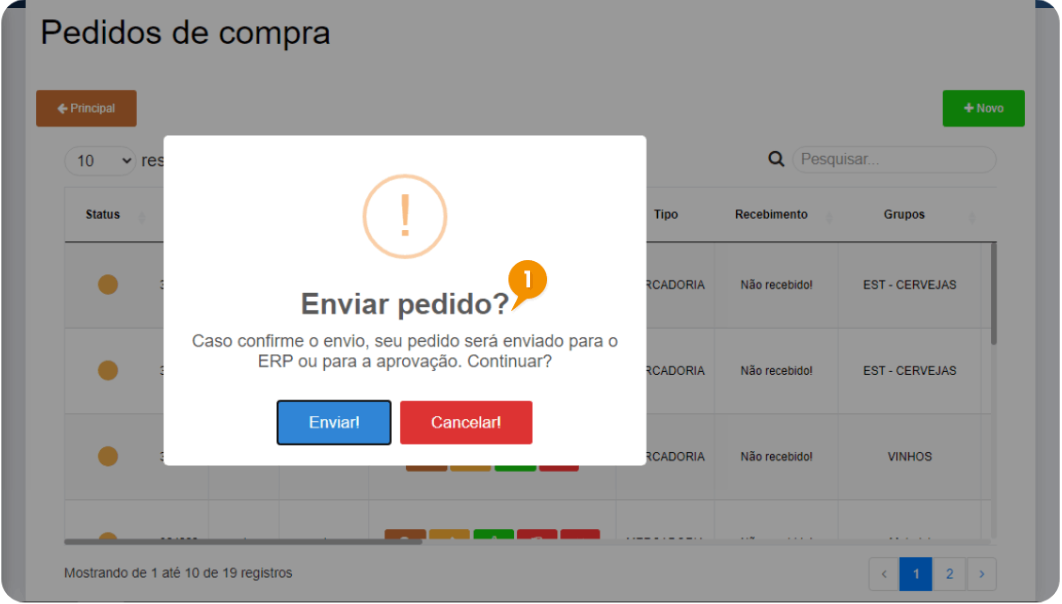
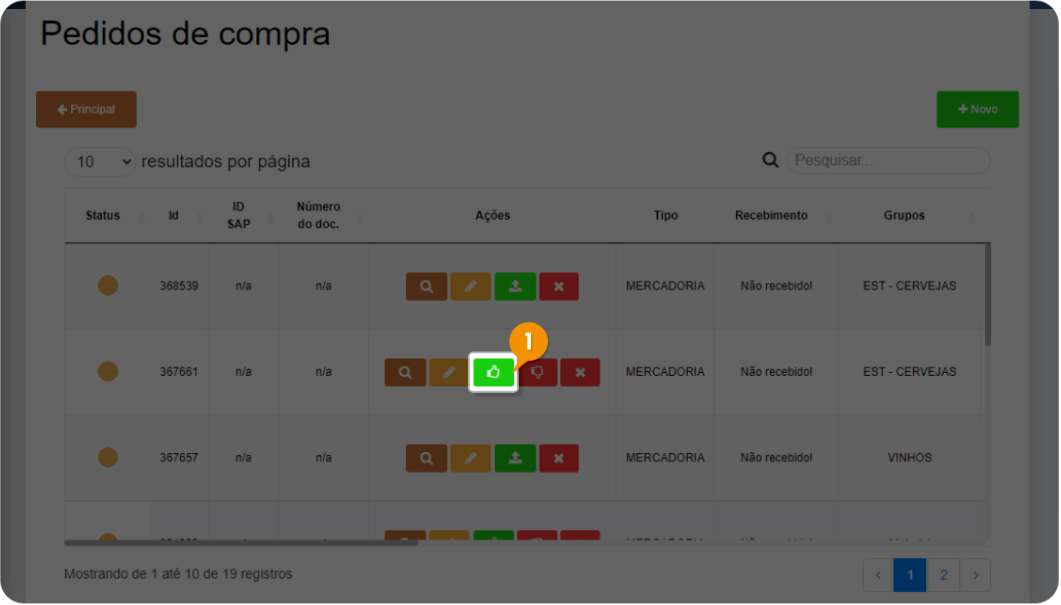
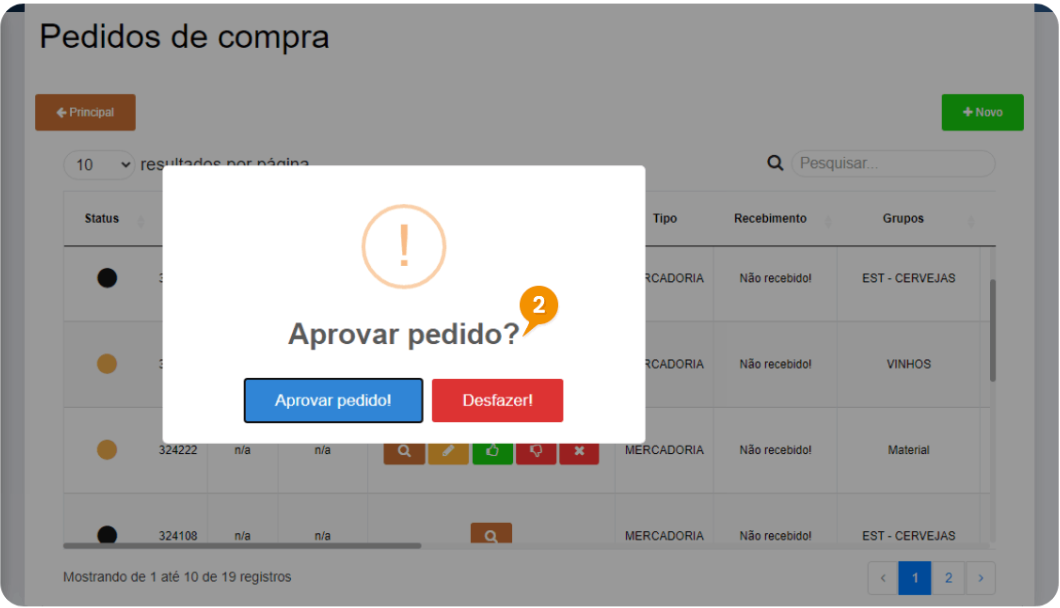

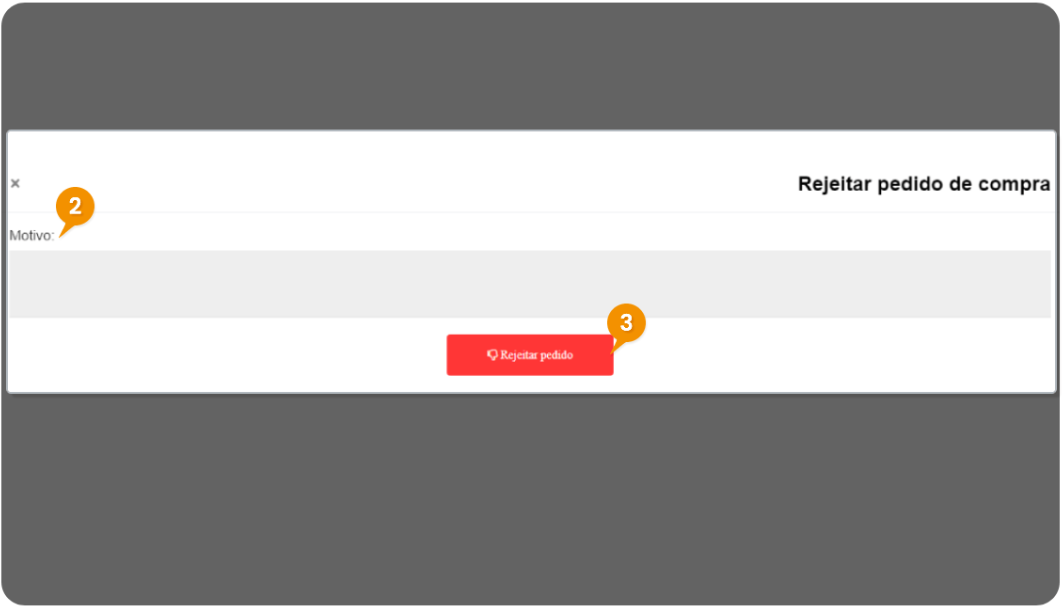
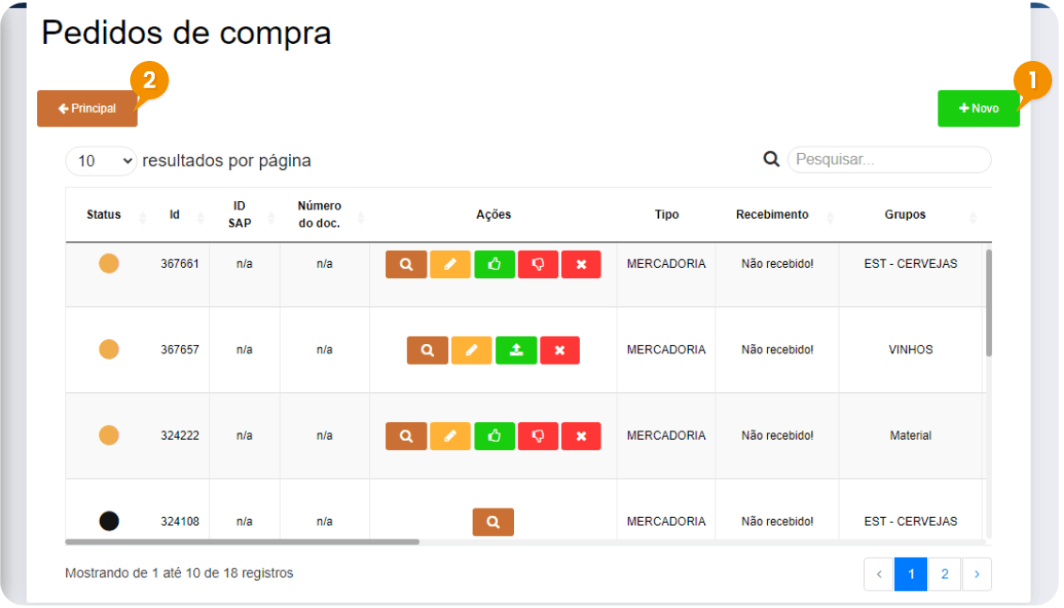
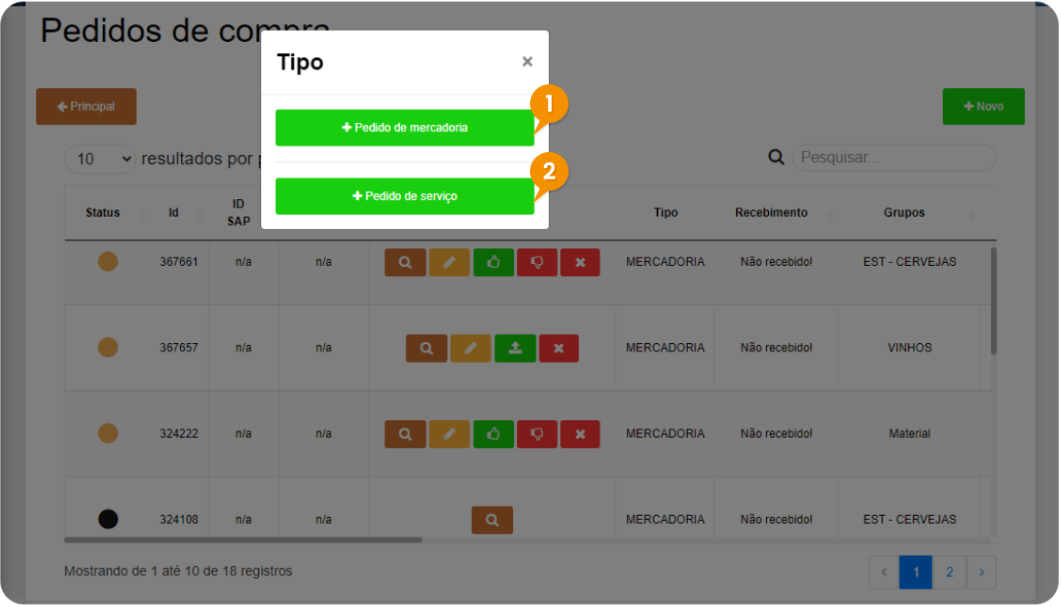
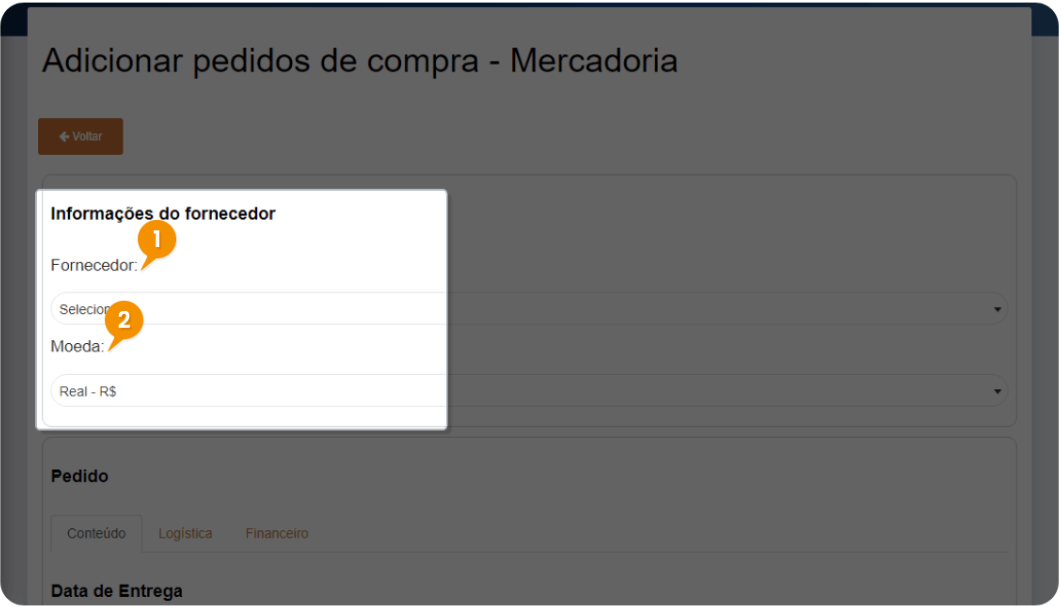
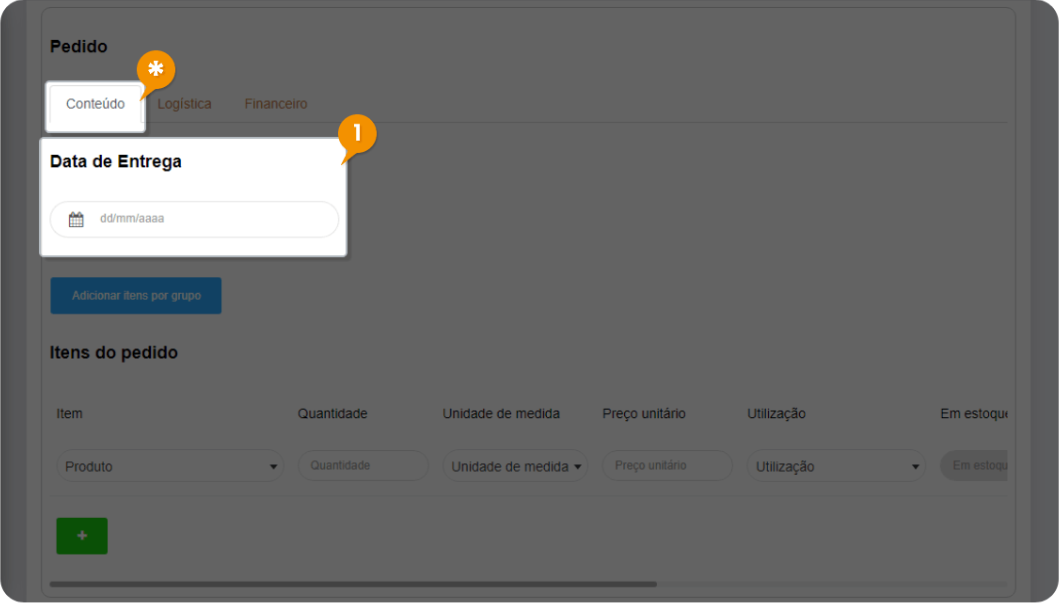
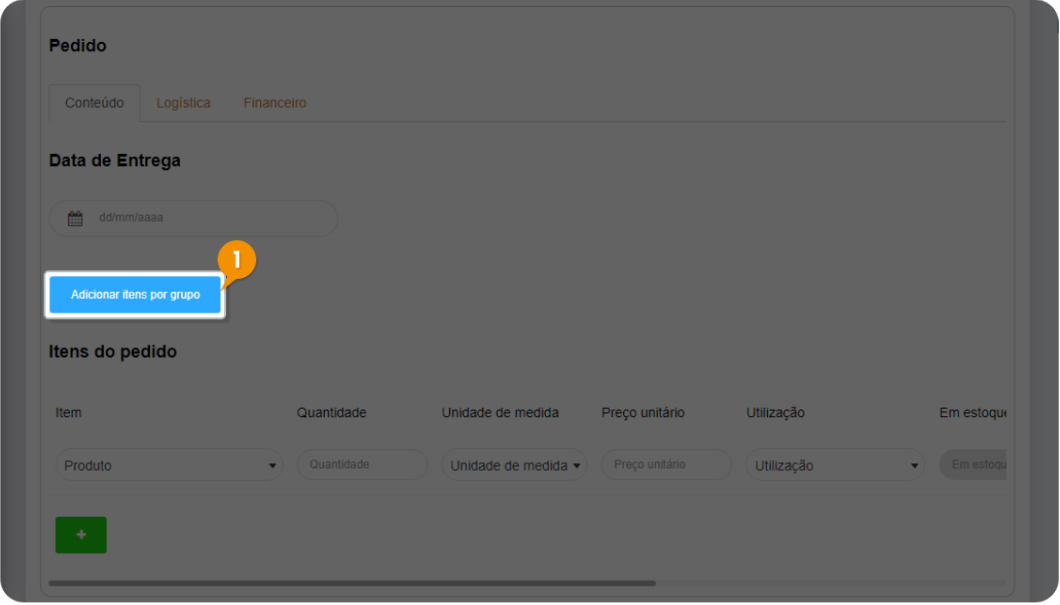
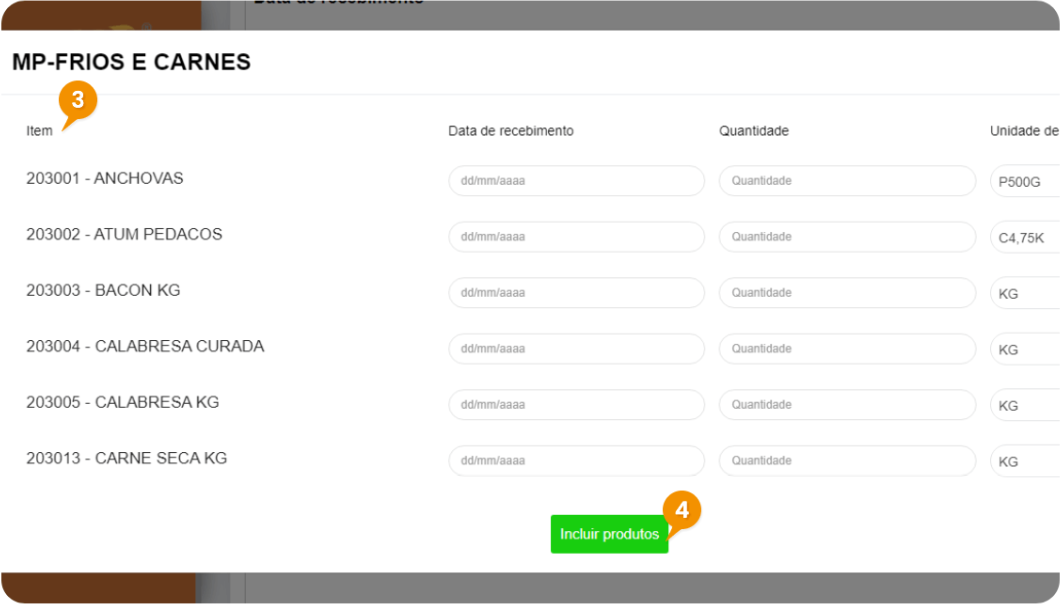
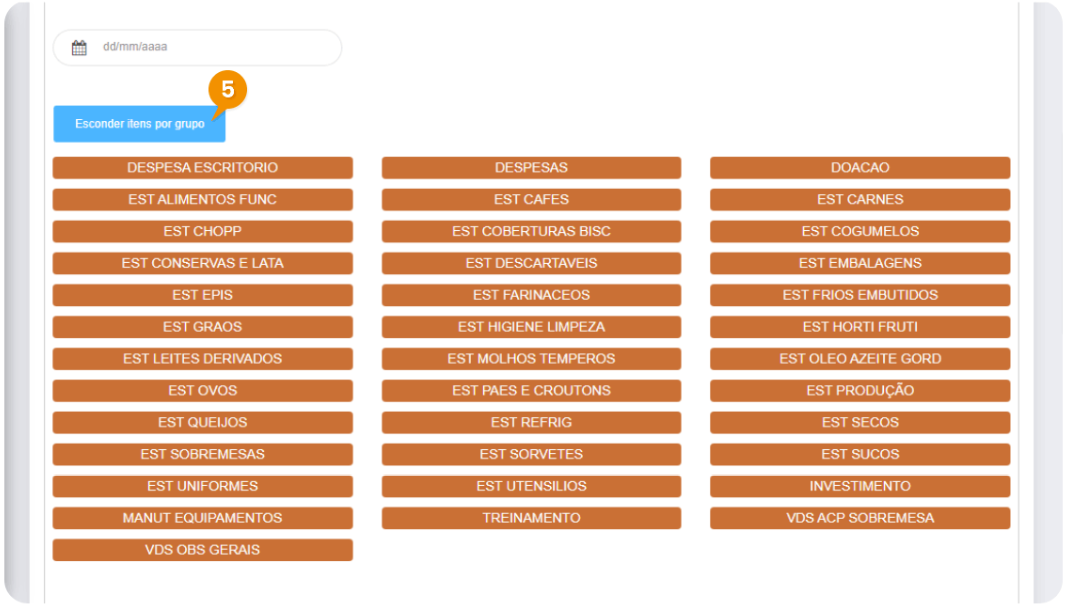
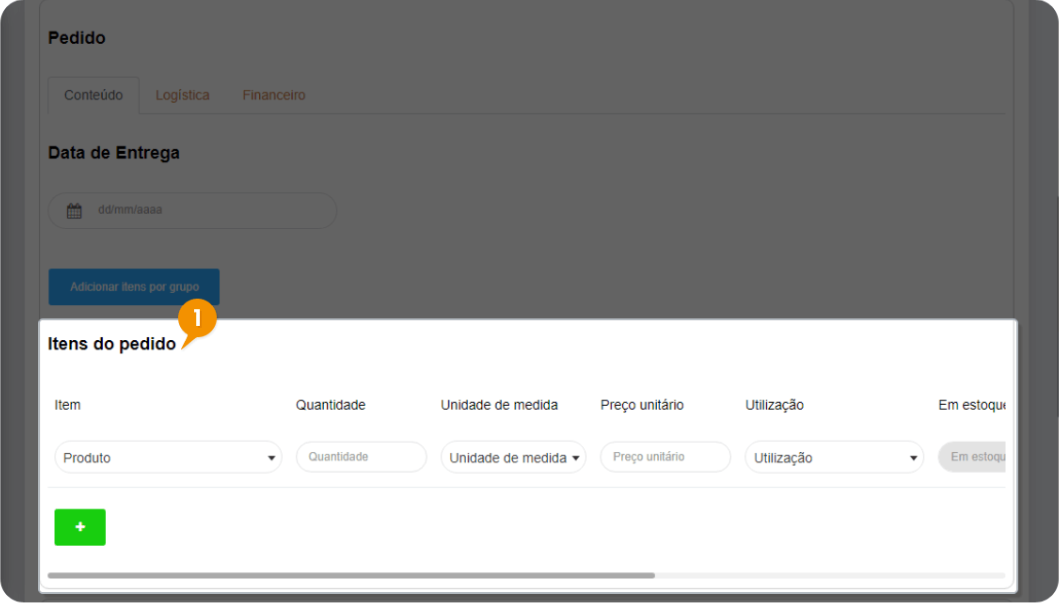
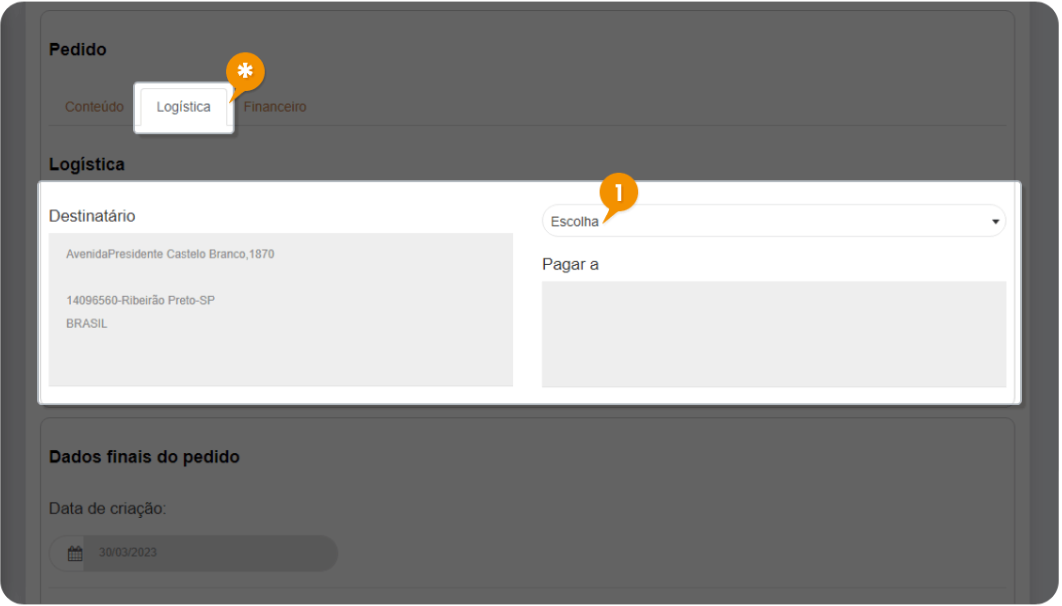
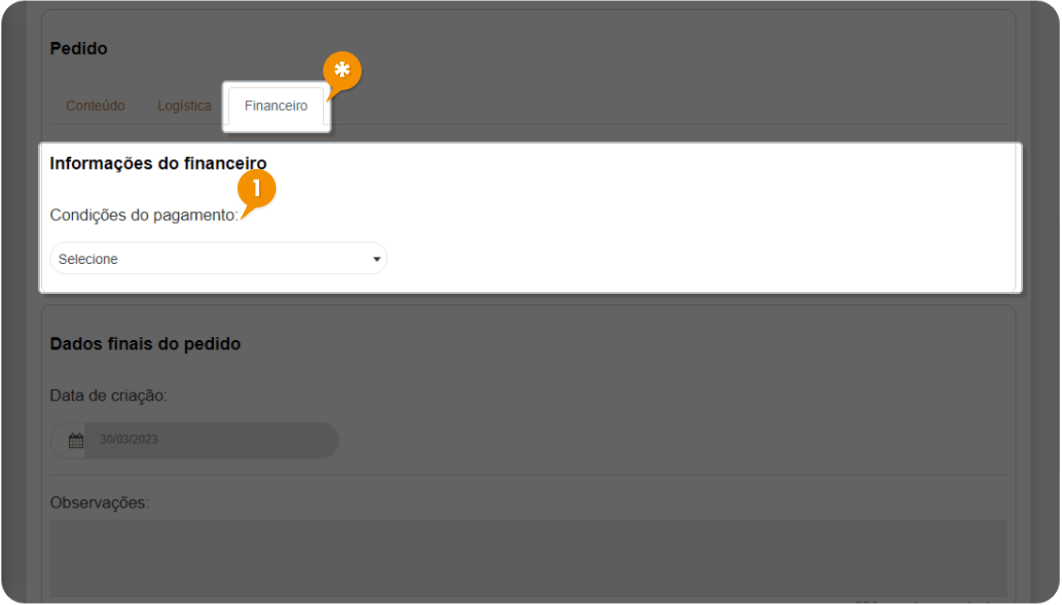
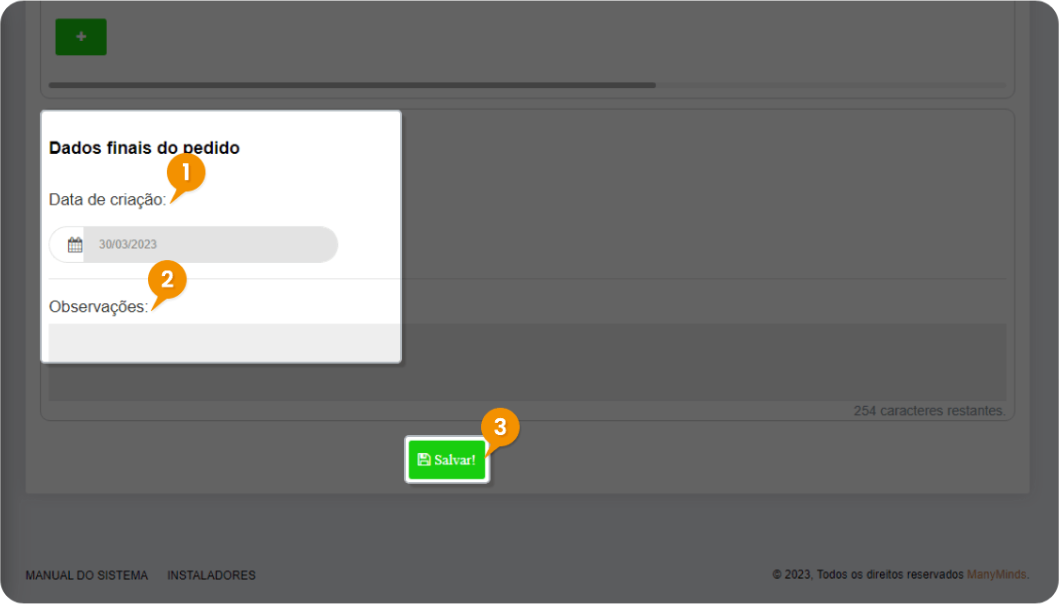
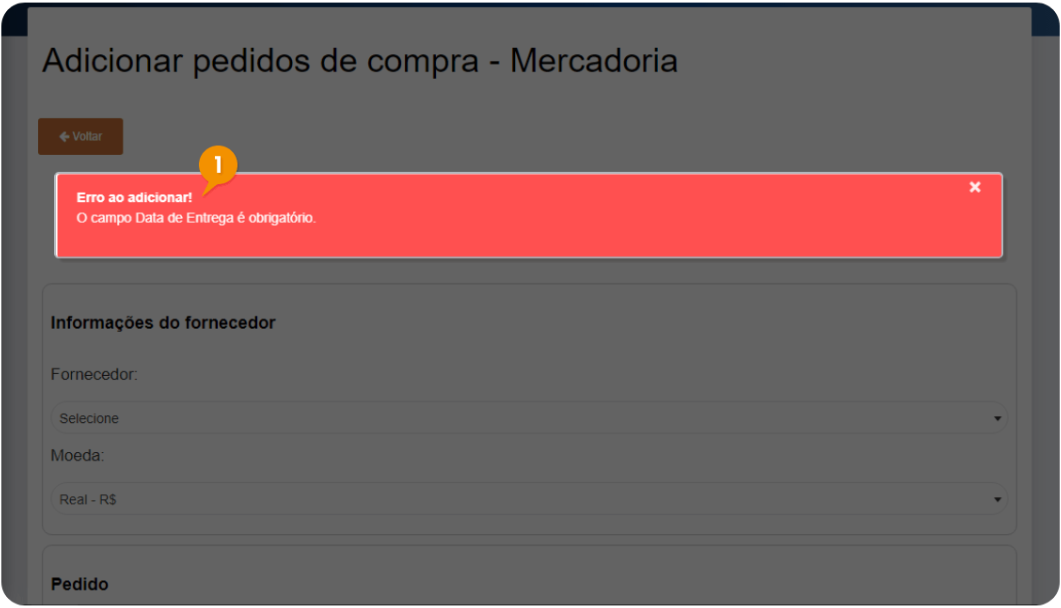
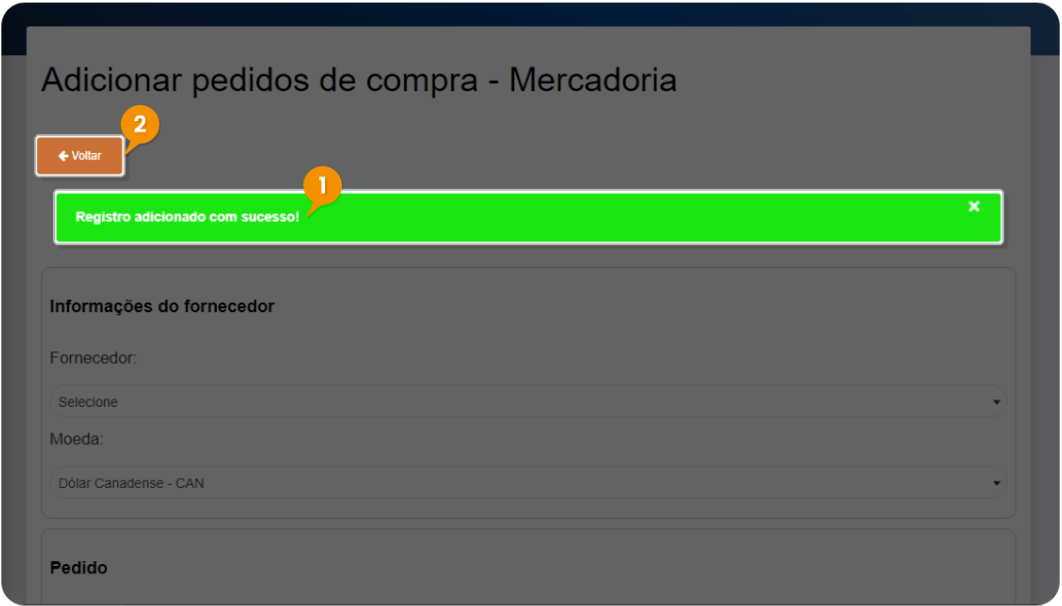
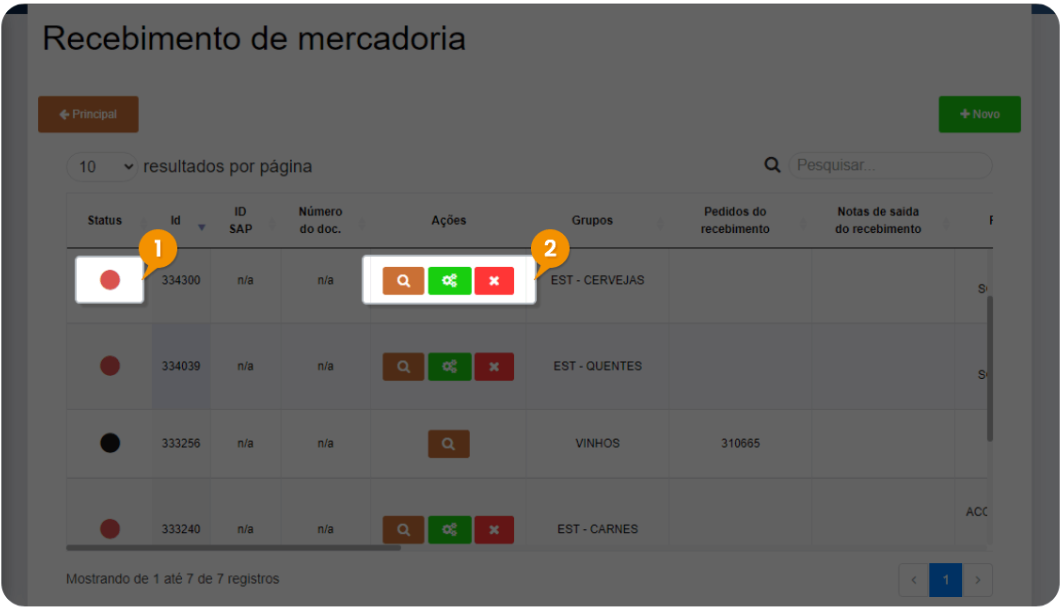
 Reenviar para o ERP (se necessário reenviar o documento para o SAP Business One)
Reenviar para o ERP (se necessário reenviar o documento para o SAP Business One) 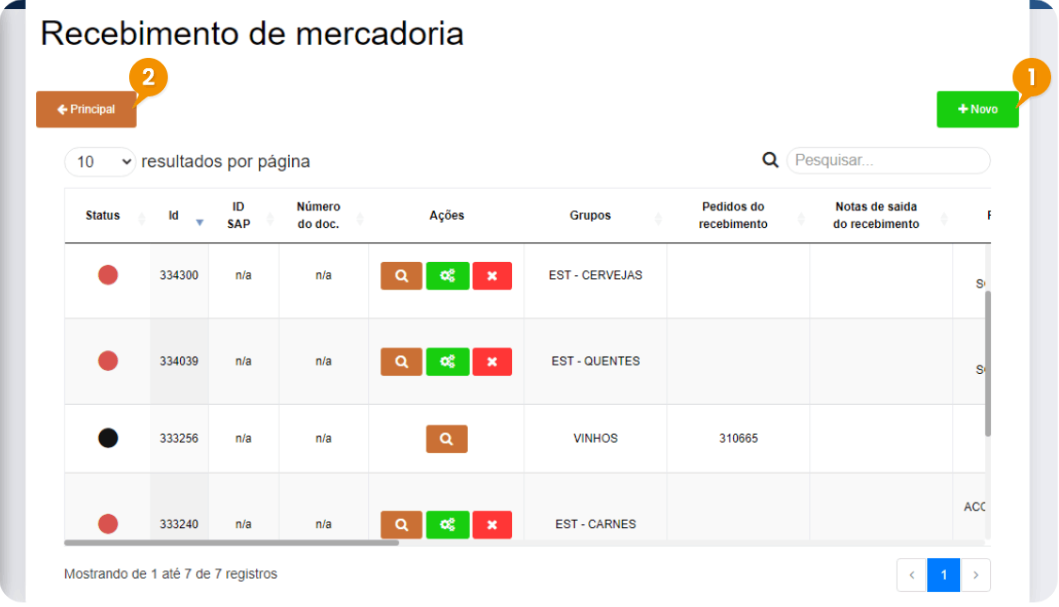
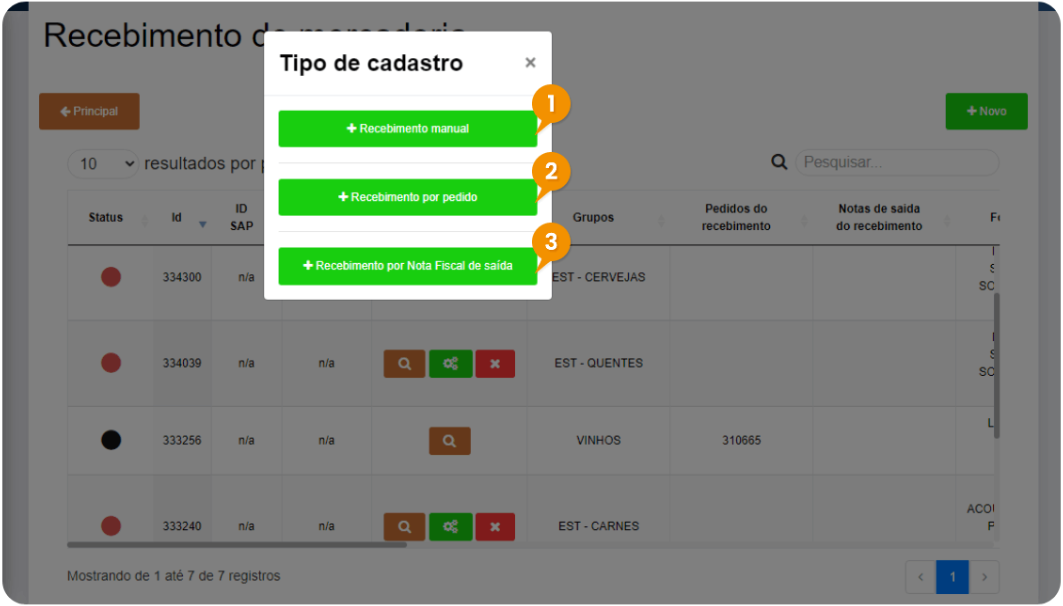
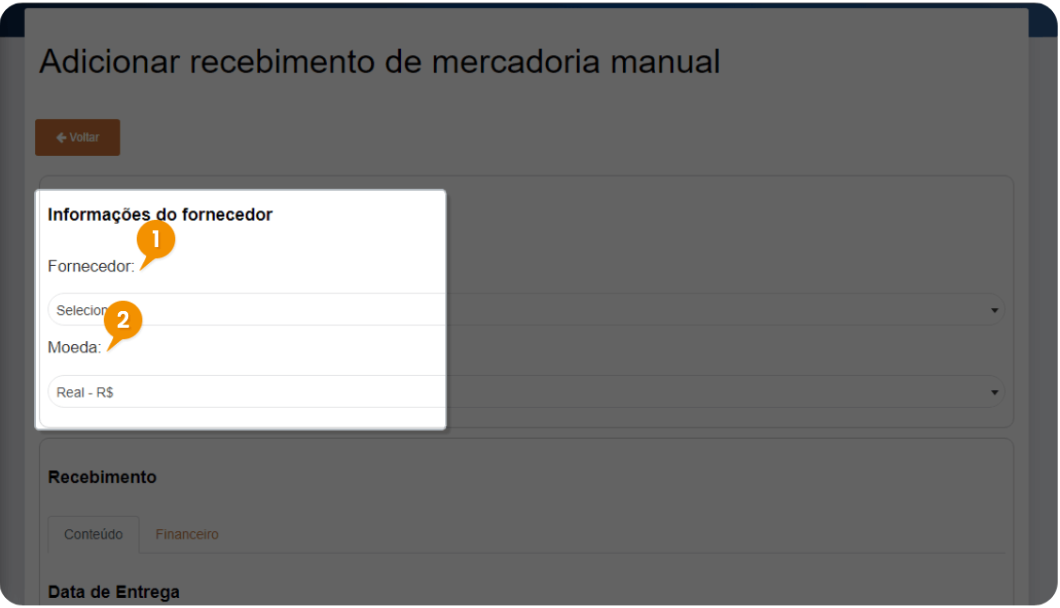
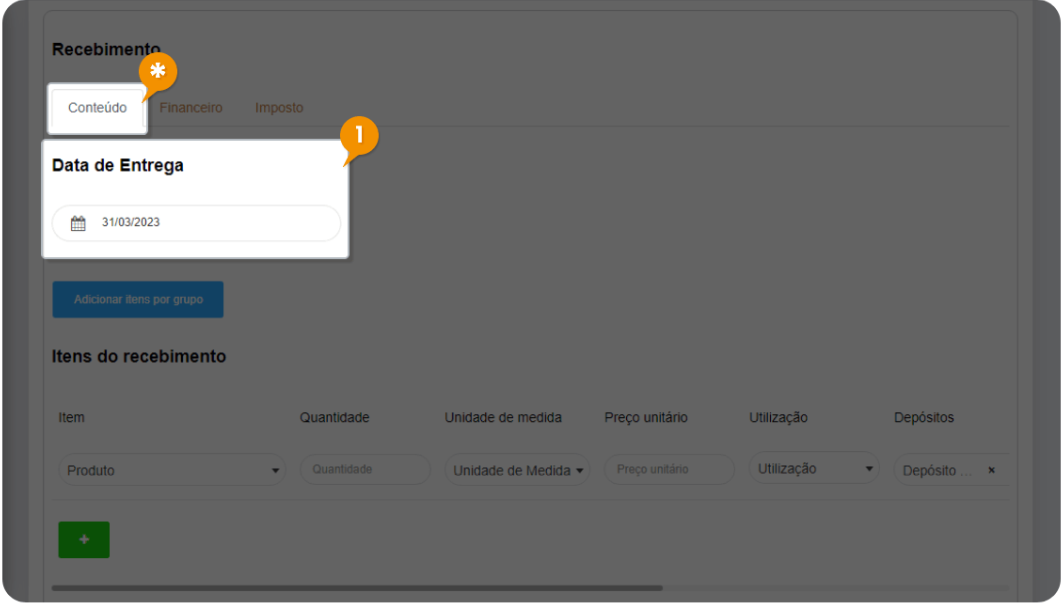
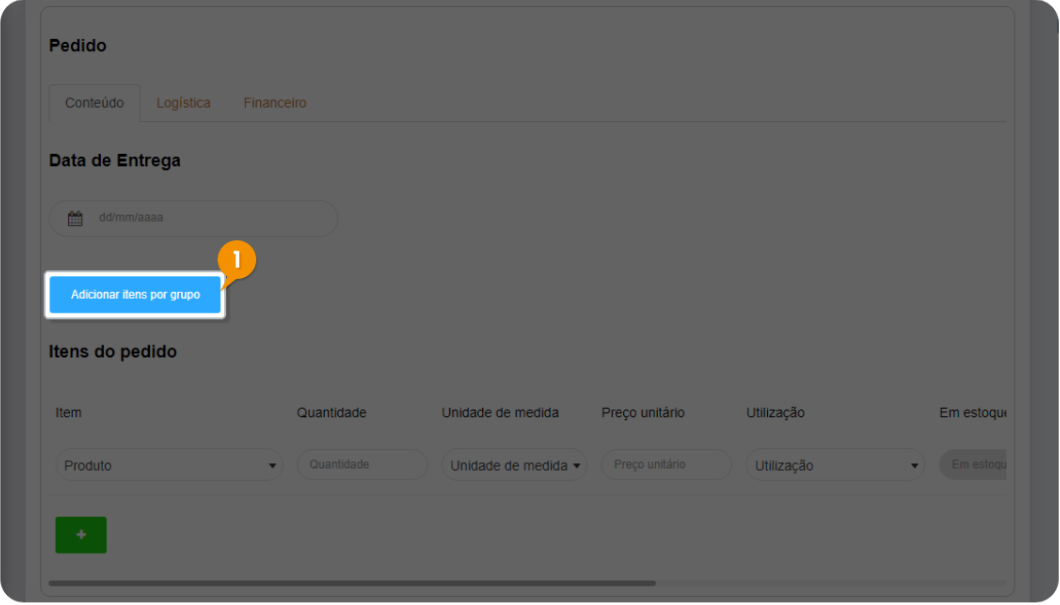
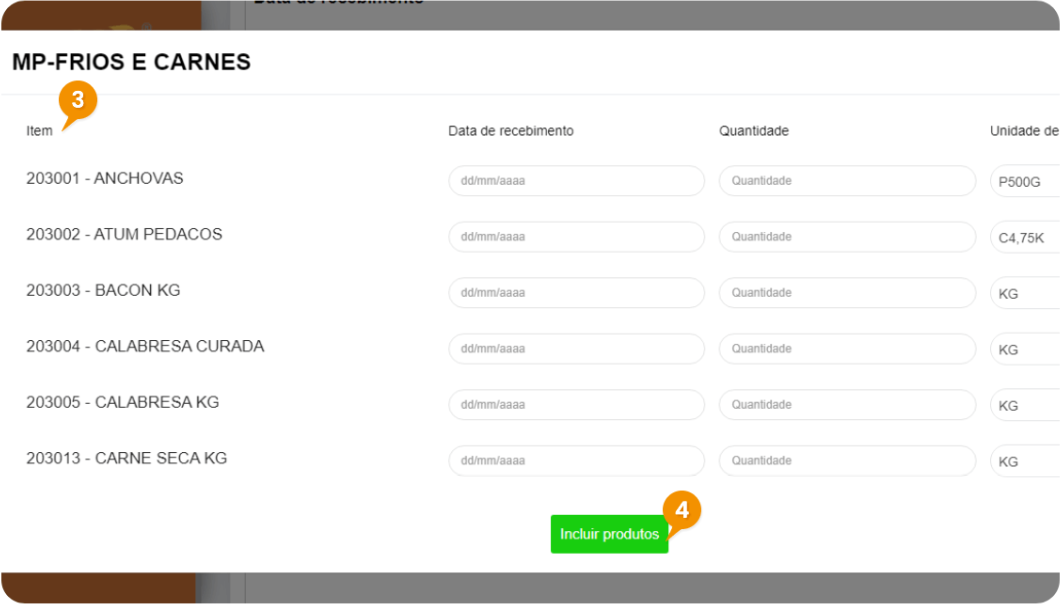
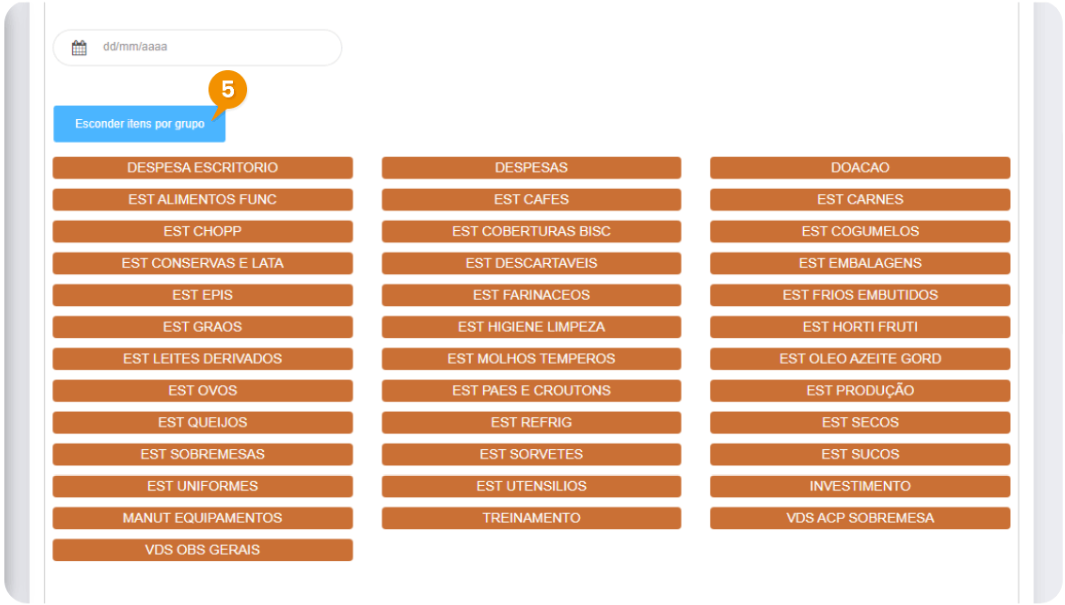
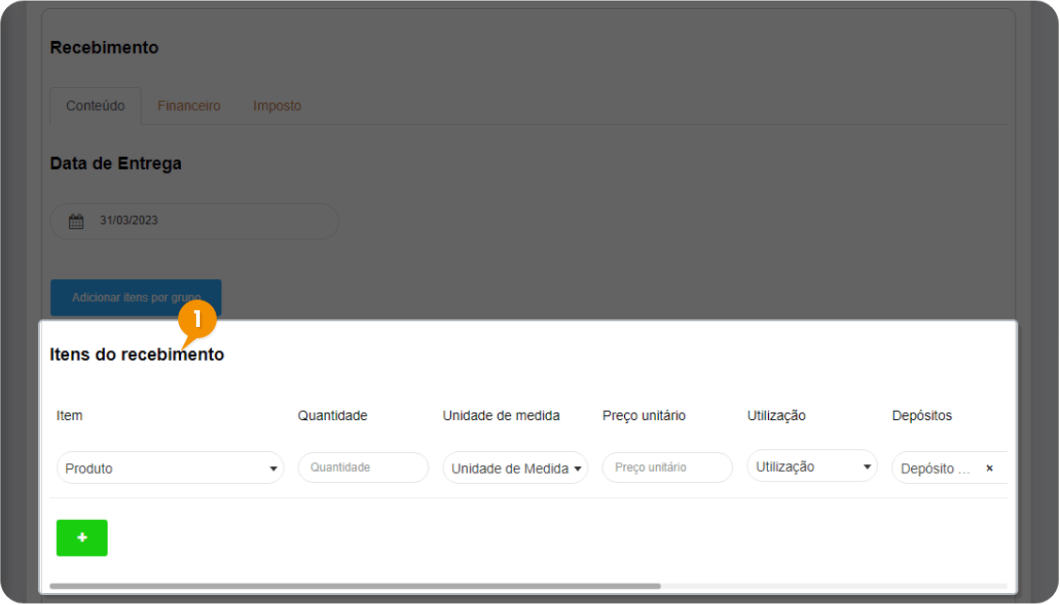
 Excluir item(s)
Excluir item(s)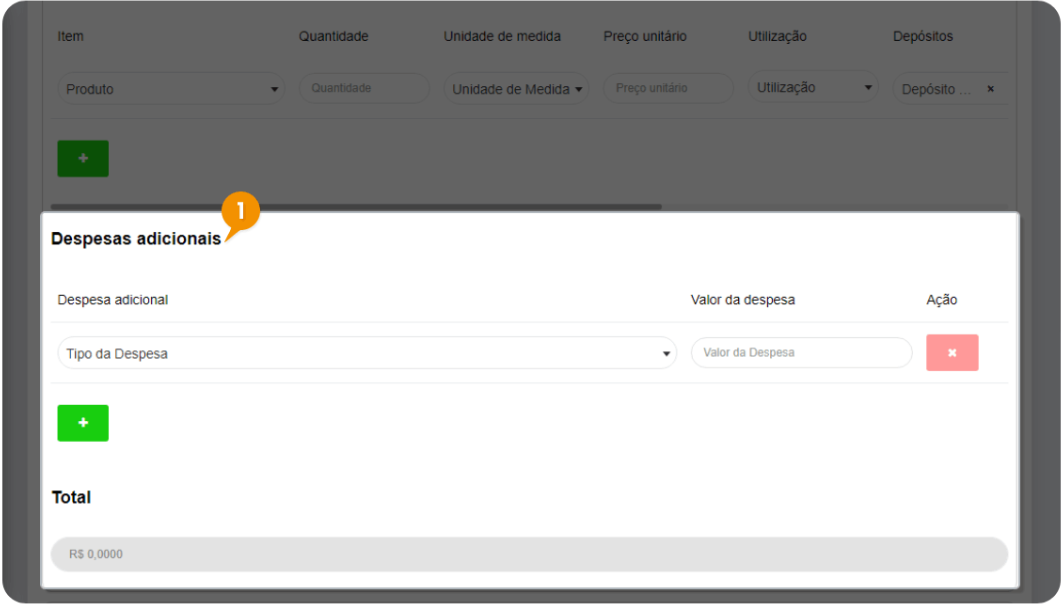
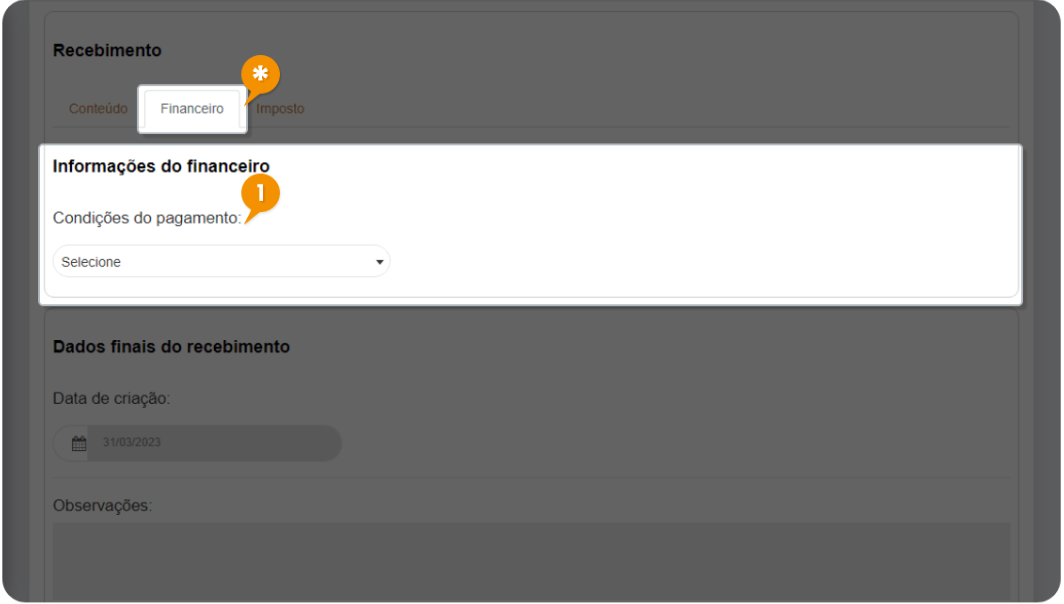
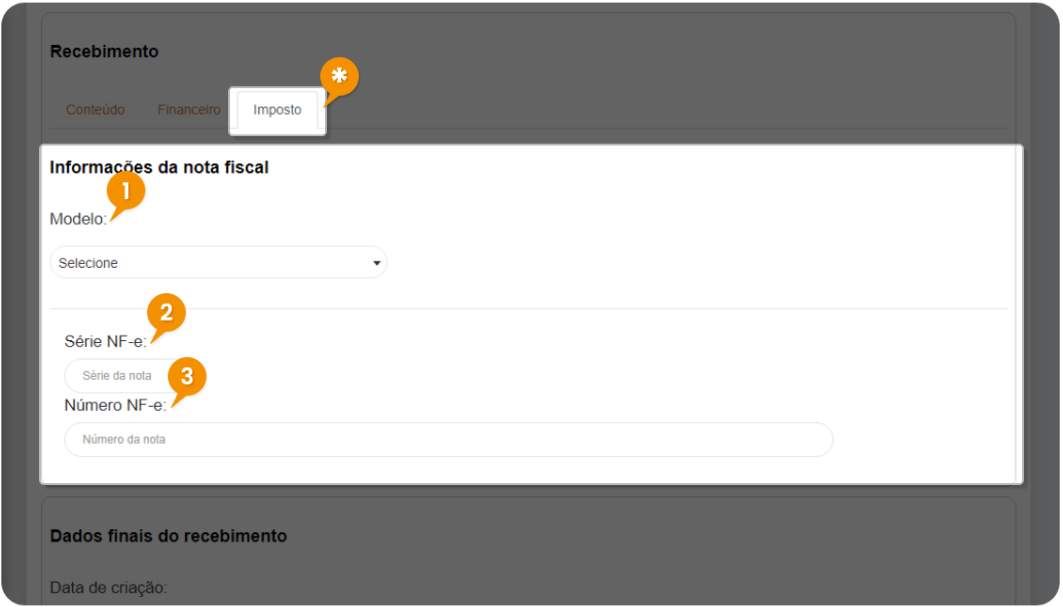
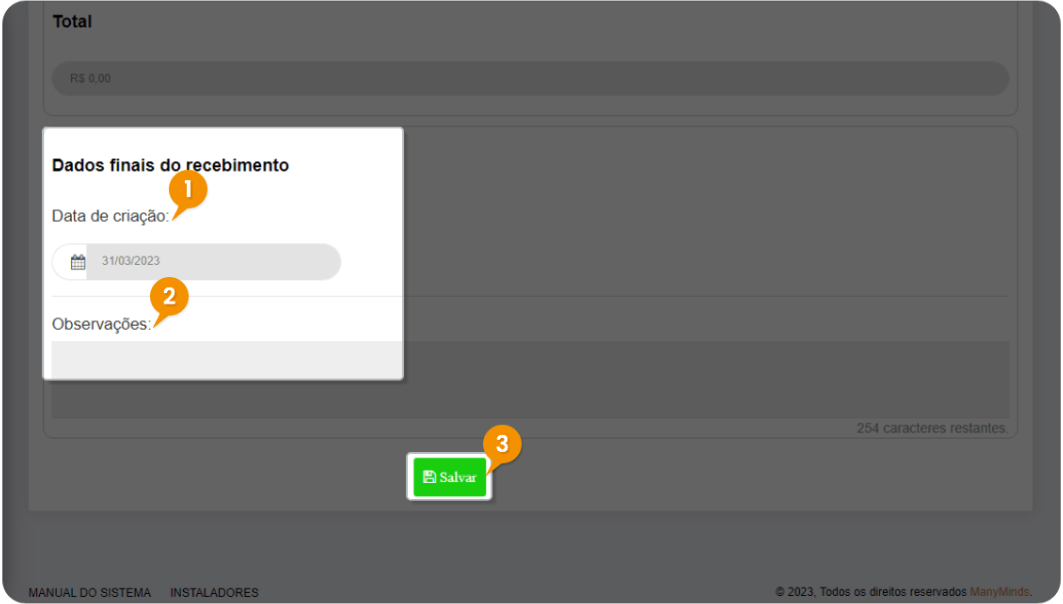
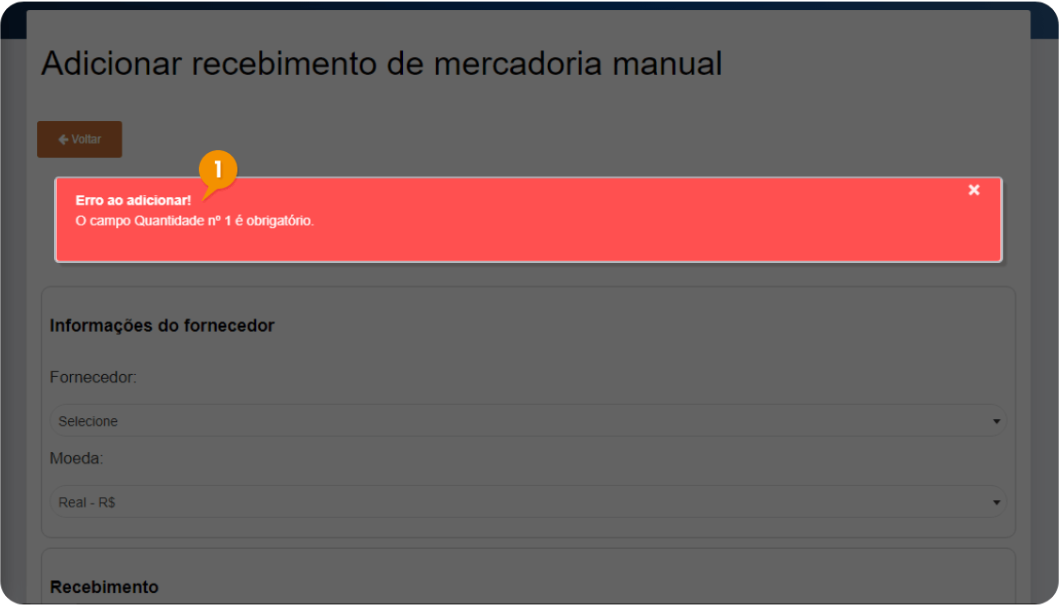
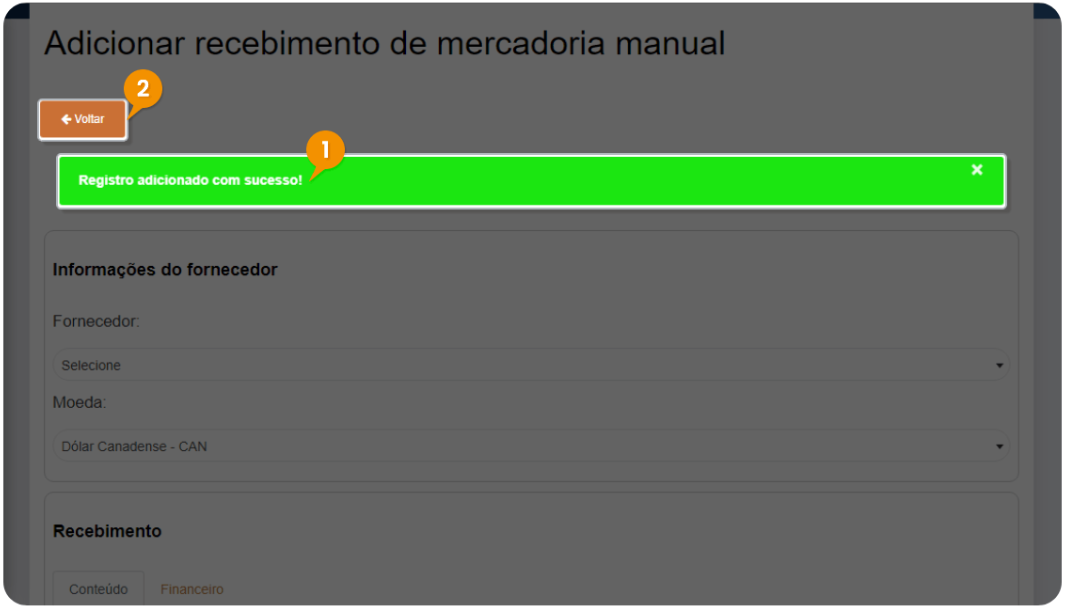
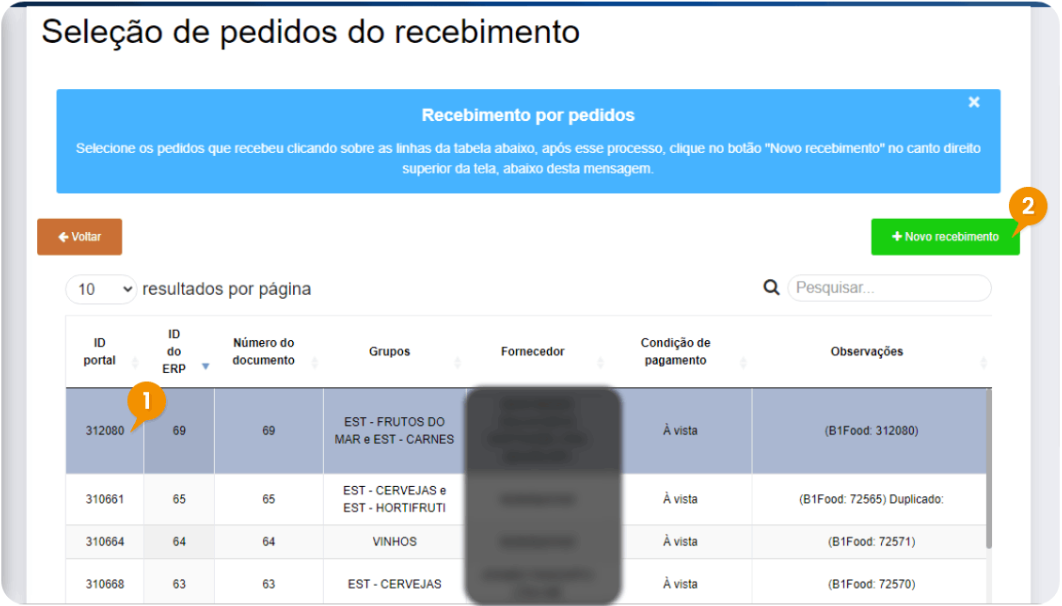
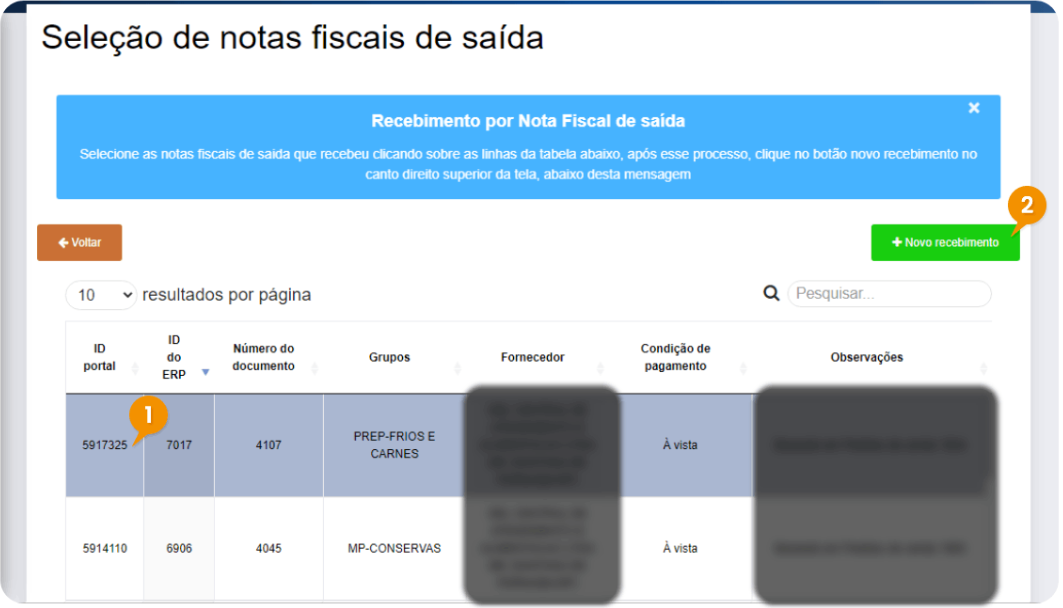
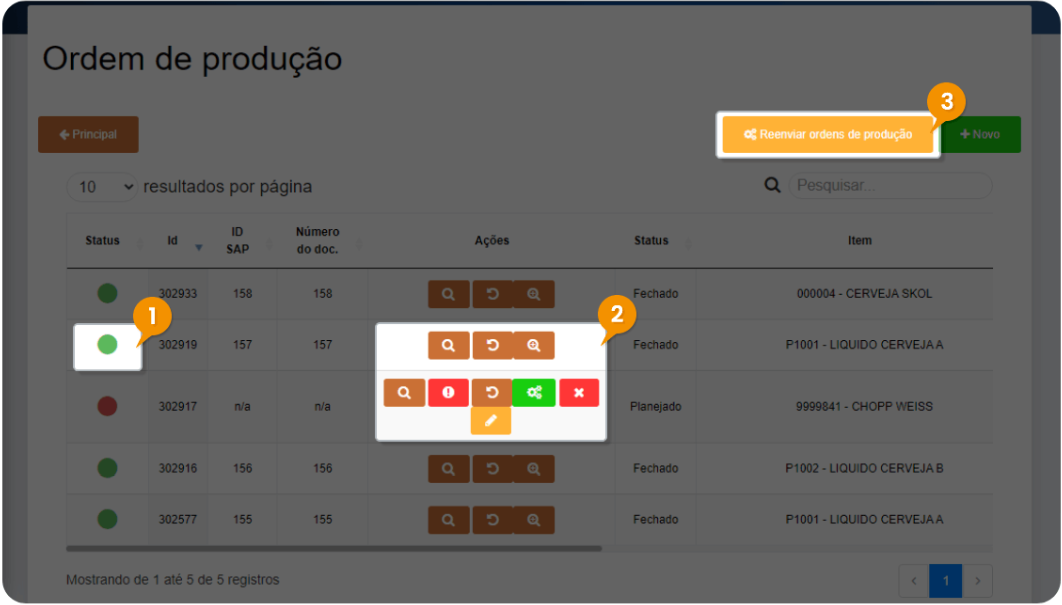
 Visualizar registro
Visualizar registro  Etapas de Produção
Etapas de Produção  Visualizar lançamentos do Produto Acabado
Visualizar lançamentos do Produto Acabado Editar registro (fazer alguma alteração se necessário)
Editar registro (fazer alguma alteração se necessário)  Visualizar erro SAP
Visualizar erro SAP Reenviar para o ERP (se necessário reenviar o documento para o SAP Business One)
Reenviar para o ERP (se necessário reenviar o documento para o SAP Business One)  Excluir registro
Excluir registro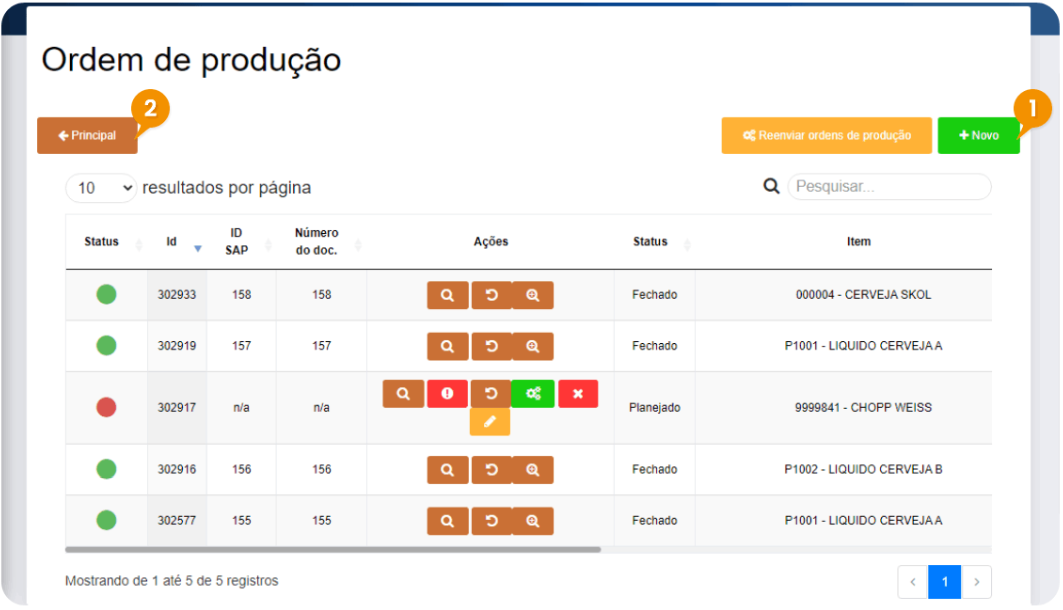
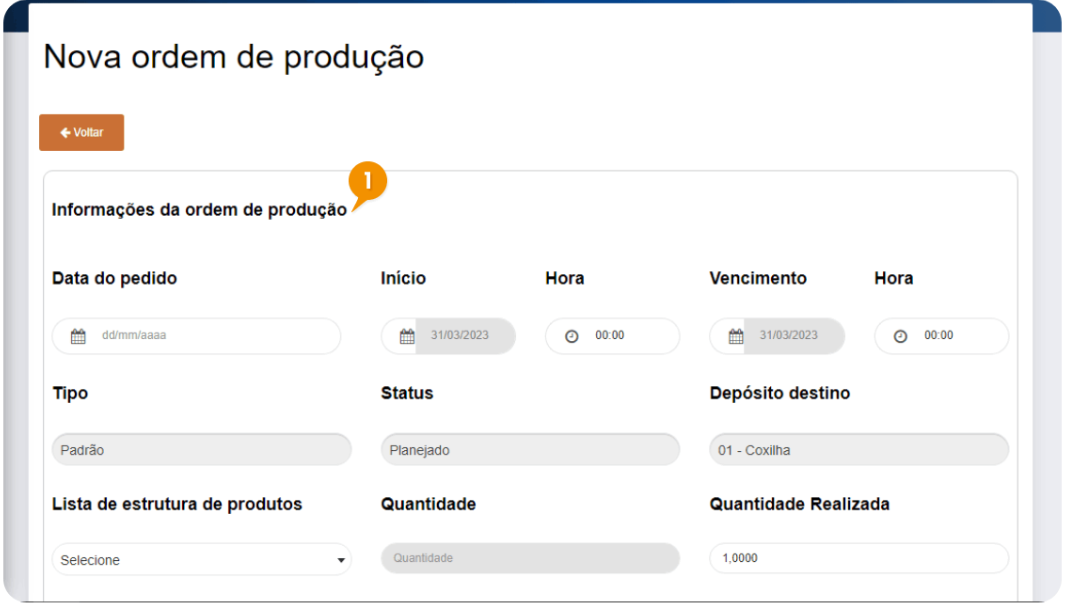
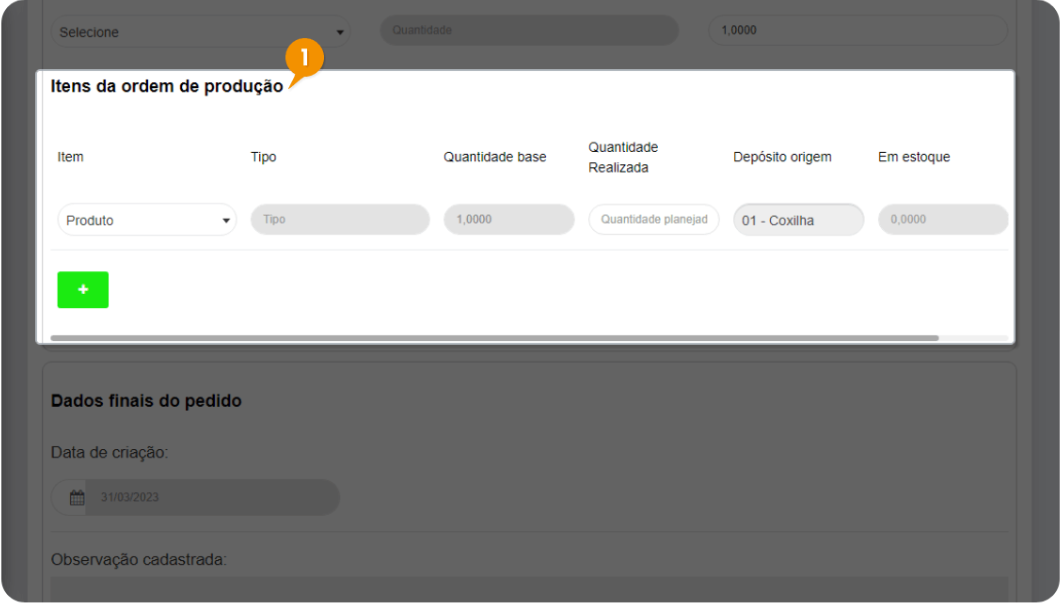
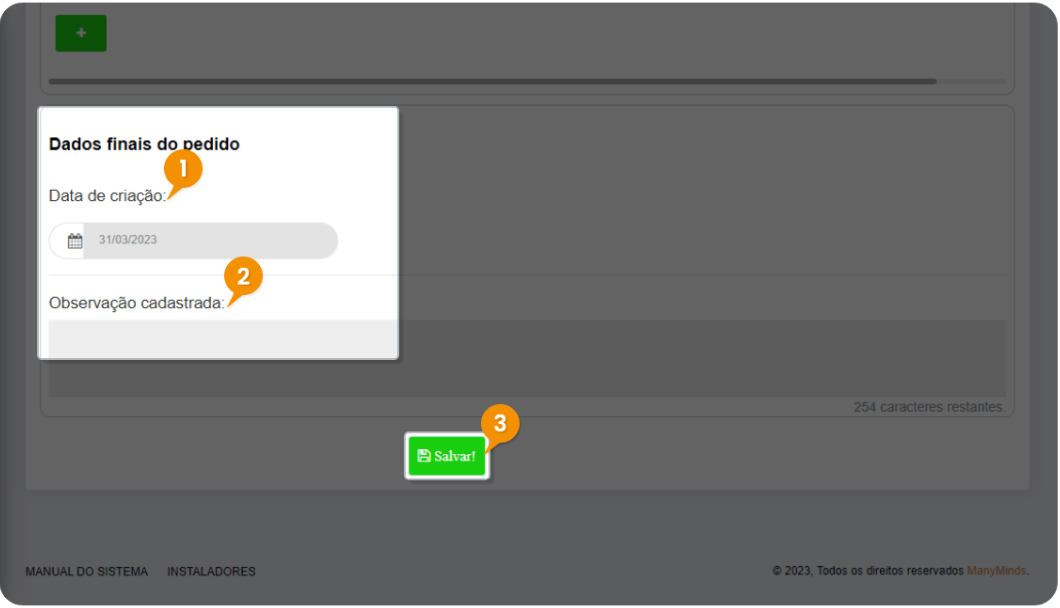
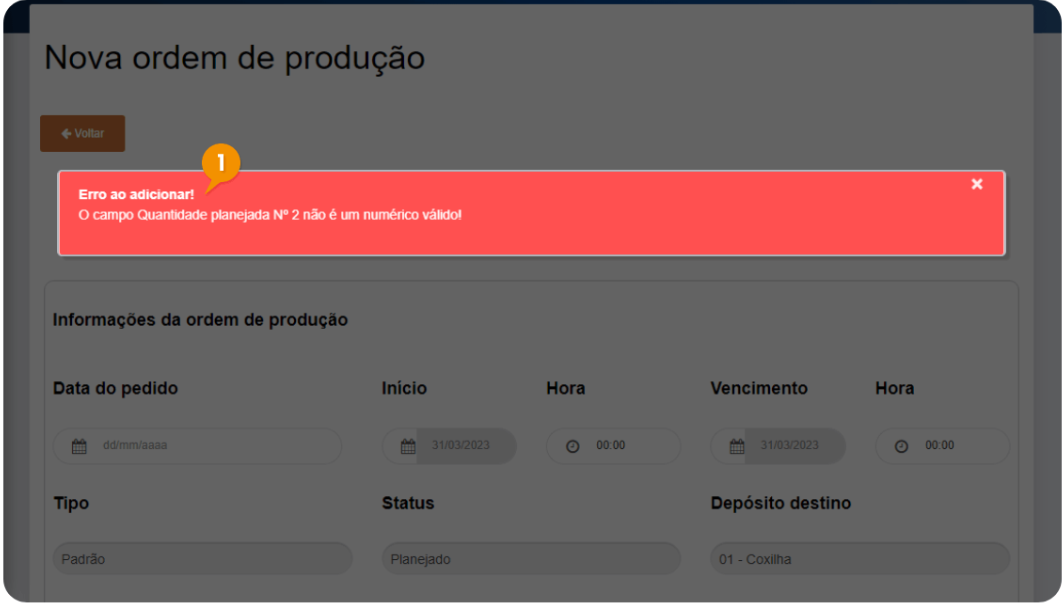
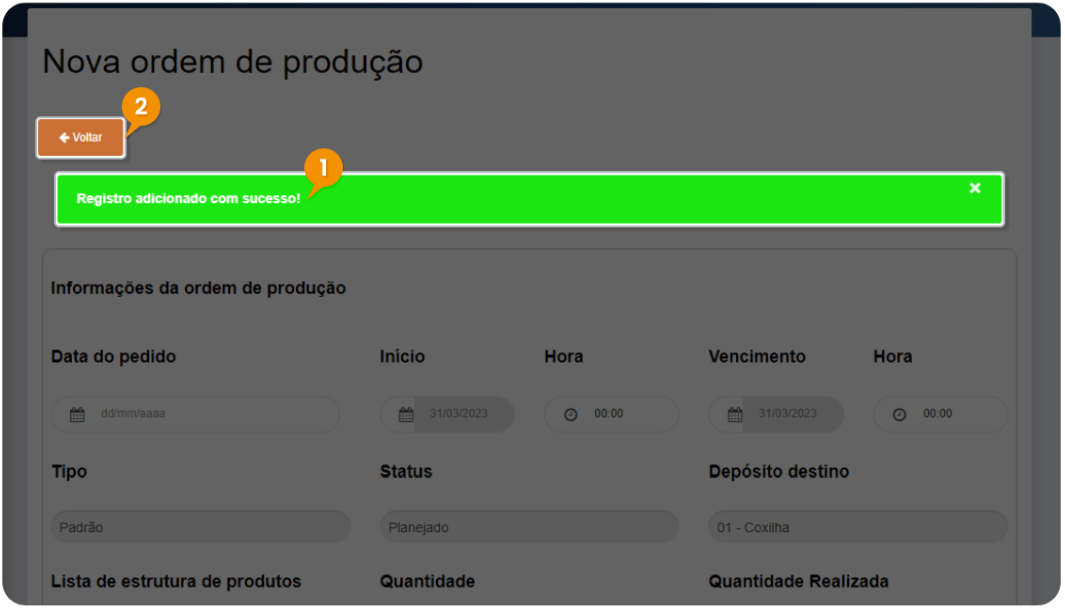
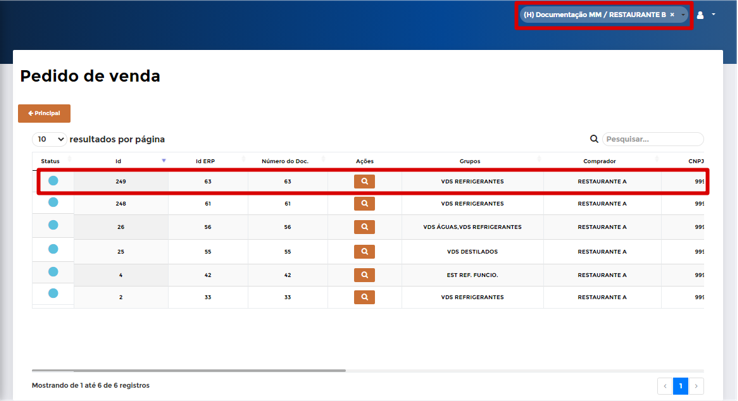
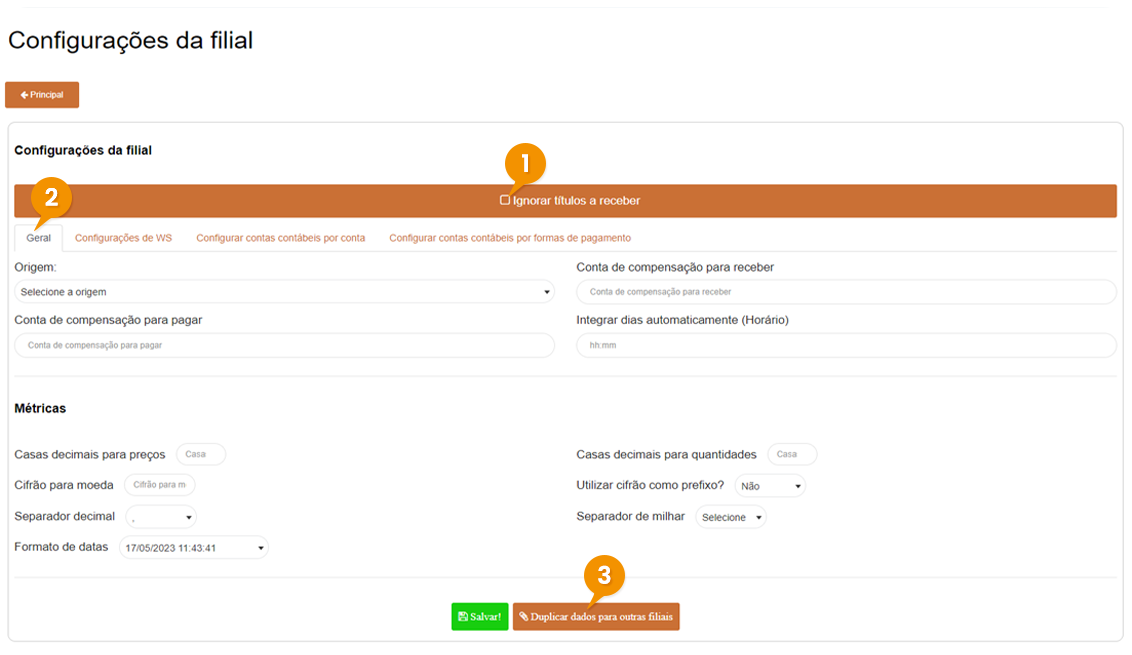
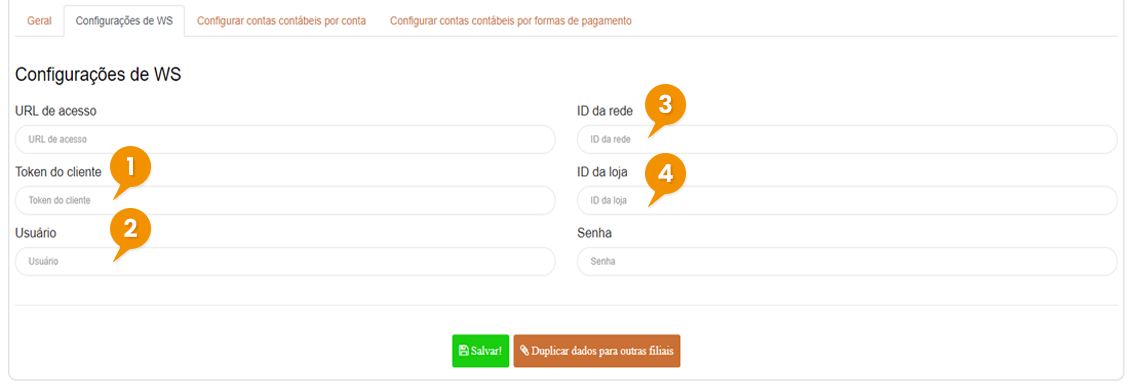
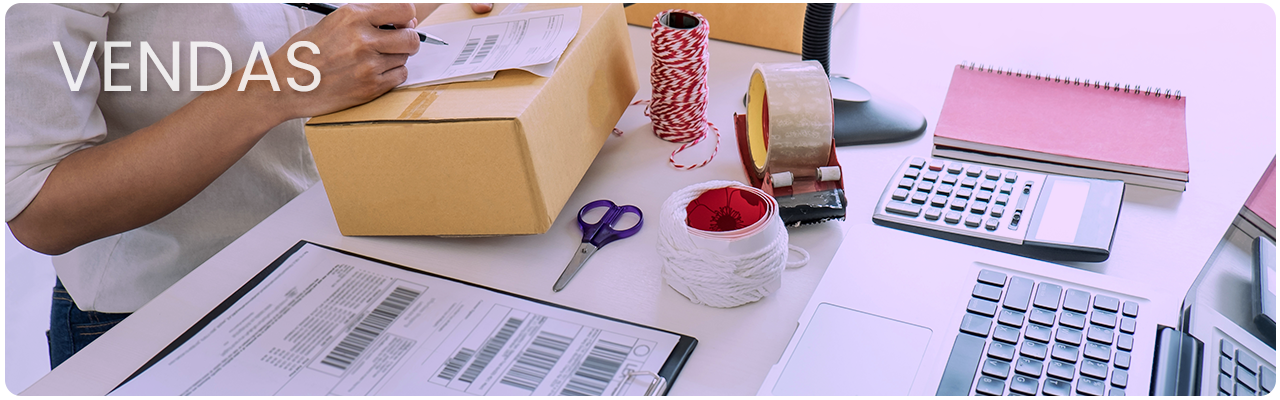
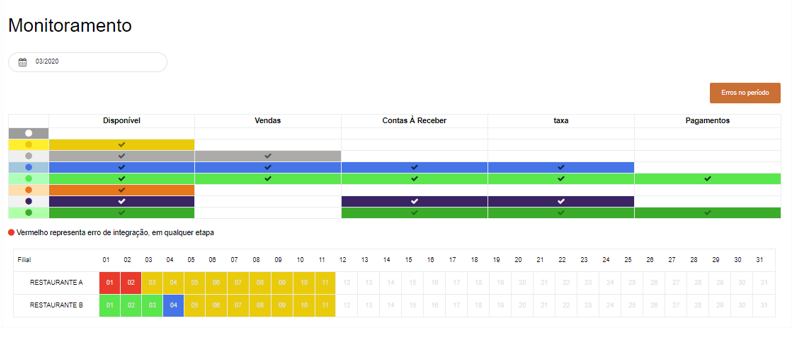
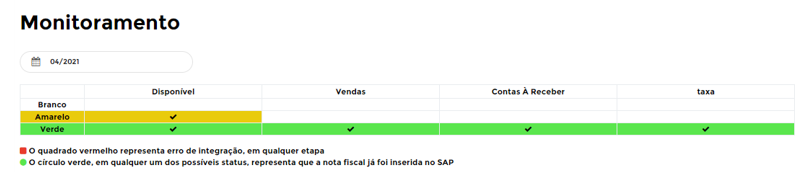
 Dia liberado, mas não conciliado: O B1Food conseguiu carregar as vendas do PDV, mas precisa realizar a conciliação.
Dia liberado, mas não conciliado: O B1Food conseguiu carregar as vendas do PDV, mas precisa realizar a conciliação. Dia finalizado: Realizada a conciliação e os documentos integrados ao SAP Business One (Nota Fiscal de Saída + Vendas de Cartões + Taxas)
Dia finalizado: Realizada a conciliação e os documentos integrados ao SAP Business One (Nota Fiscal de Saída + Vendas de Cartões + Taxas) Dia não inserido no SAP: Ocorreu algum erro na inserção no SAP Business One: Necessário abrir o dia para analisar o(s) erro(s).
Dia não inserido no SAP: Ocorreu algum erro na inserção no SAP Business One: Necessário abrir o dia para analisar o(s) erro(s).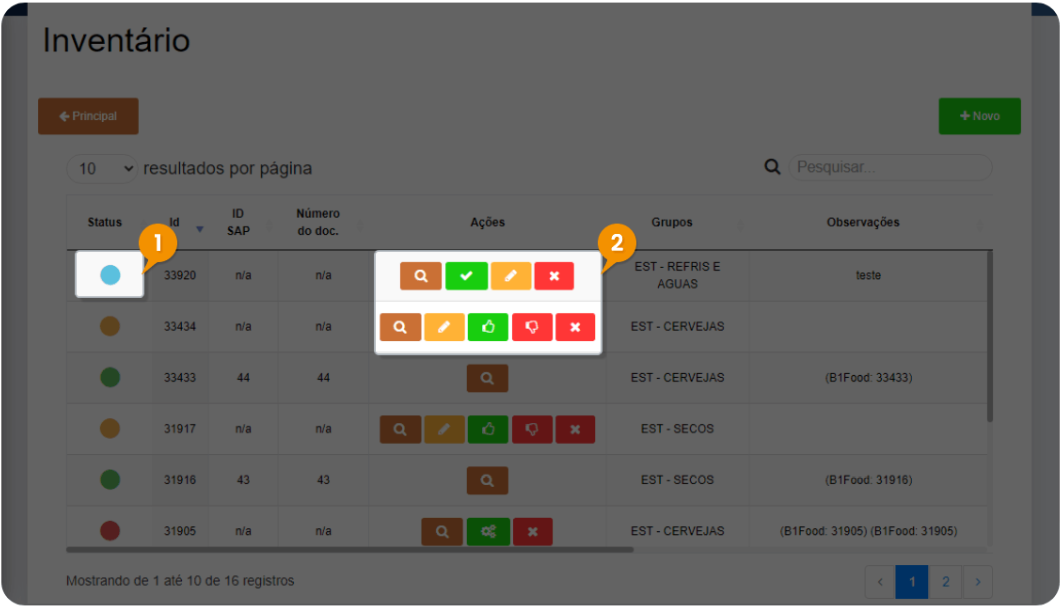
 Fechar contagem
Fechar contagem  Reenviar para o ERP (se necessário reenviar o documento para o SAP Business One)
Reenviar para o ERP (se necessário reenviar o documento para o SAP Business One)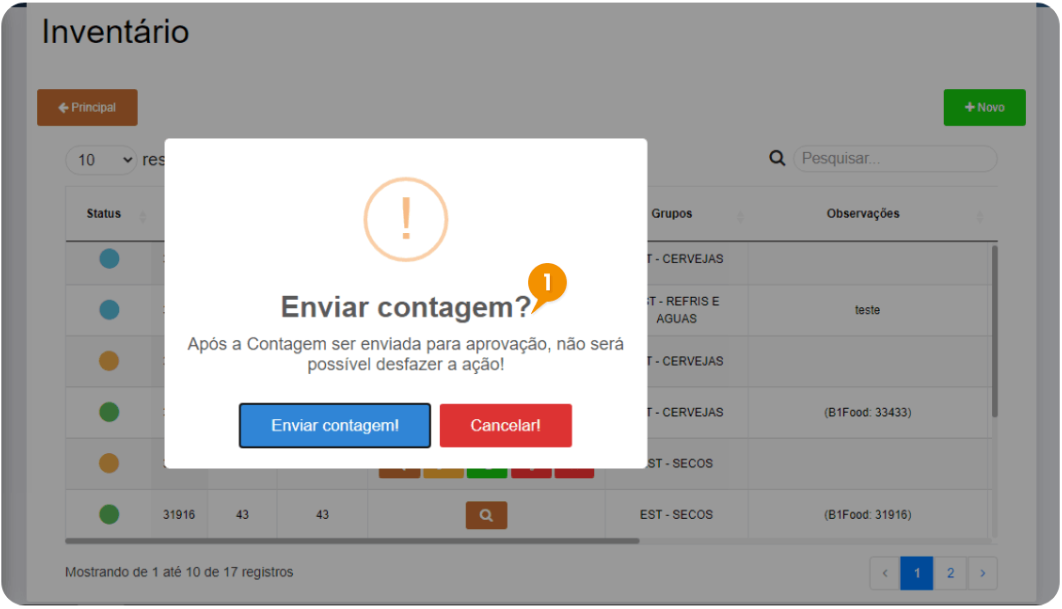
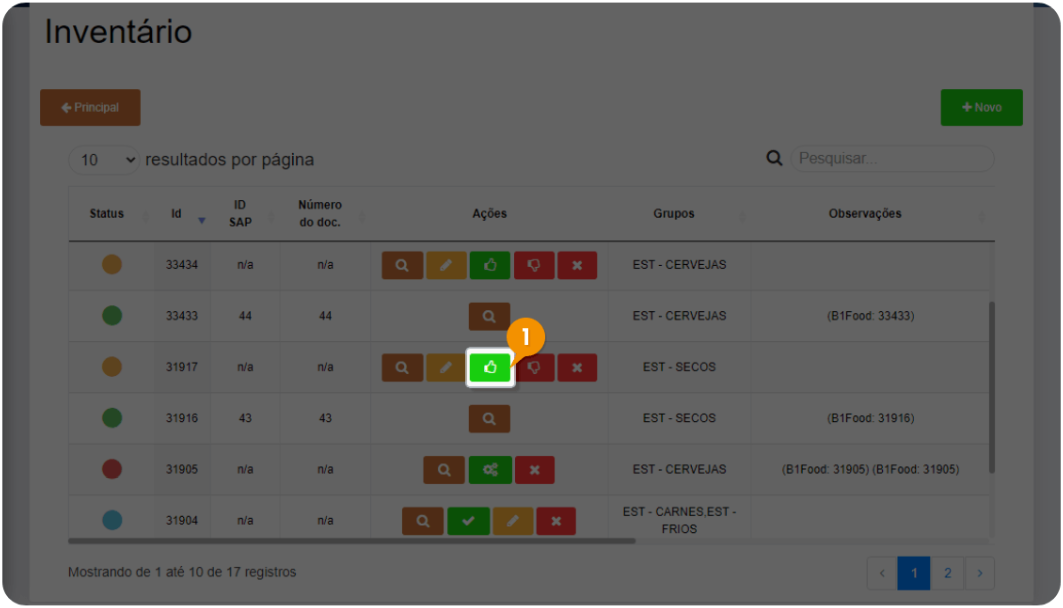
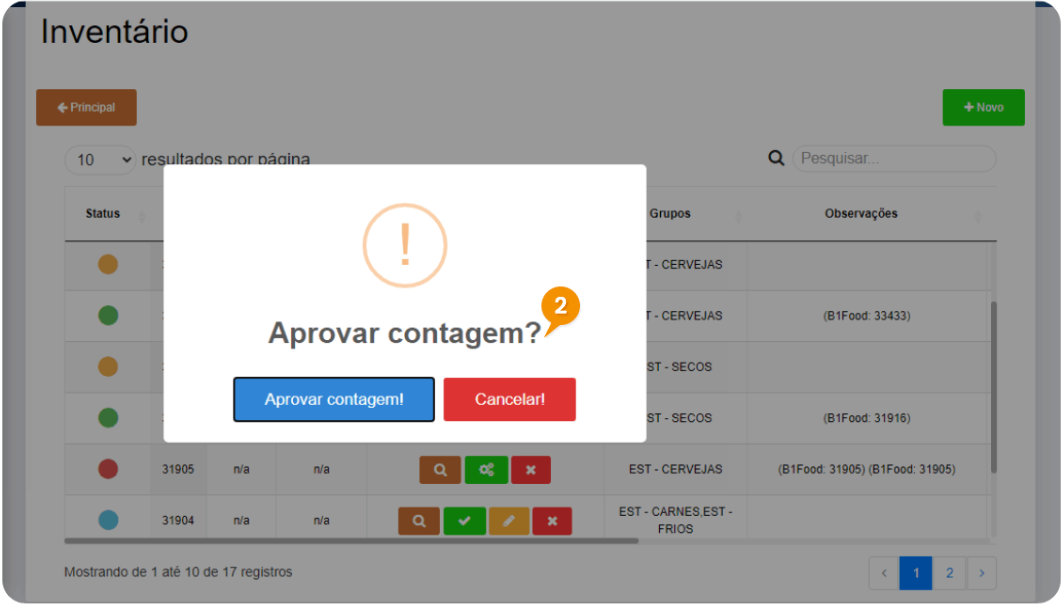
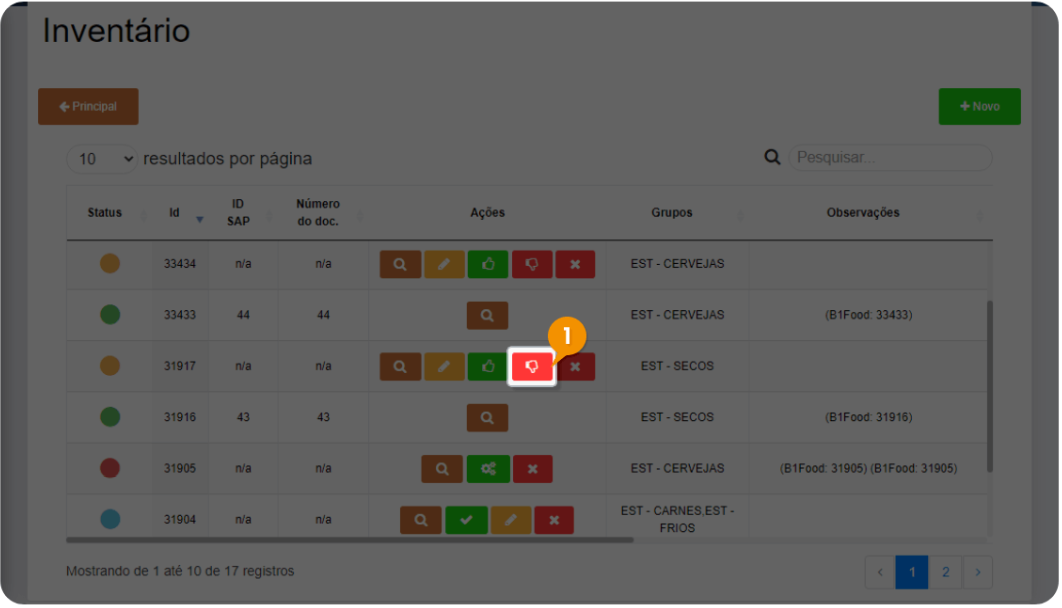
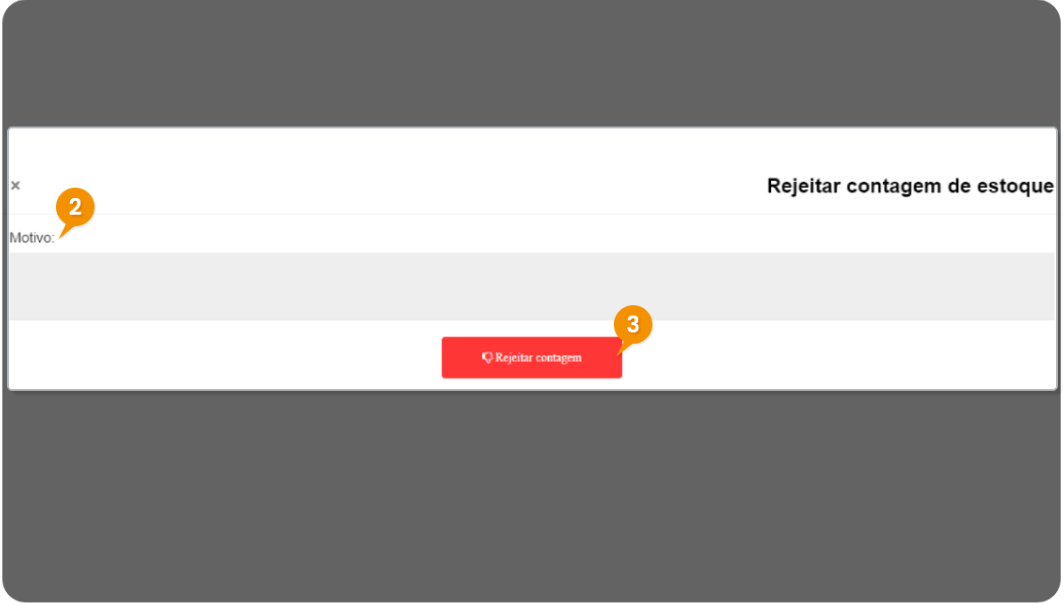
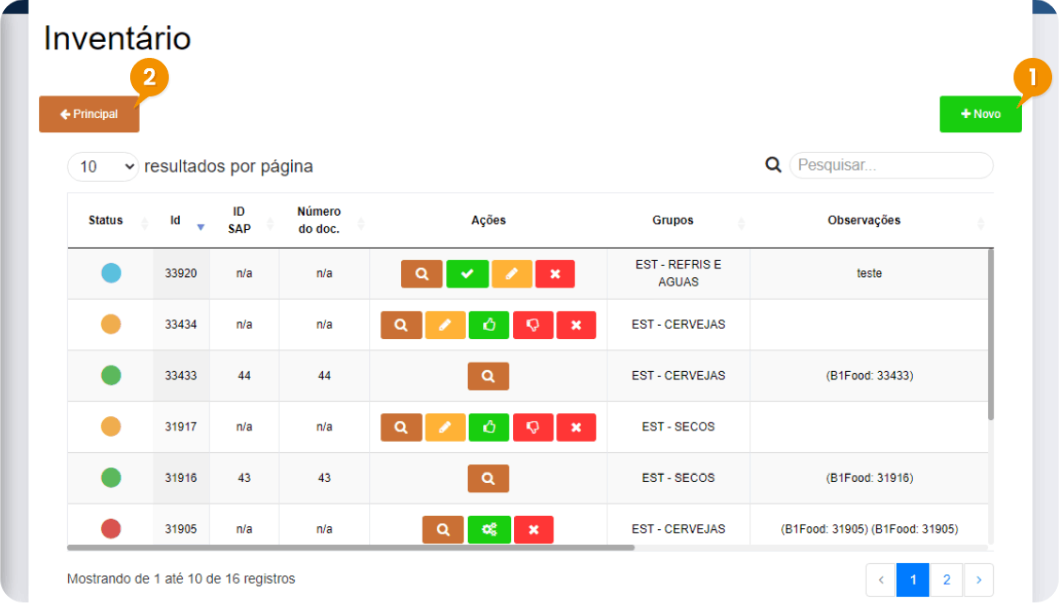
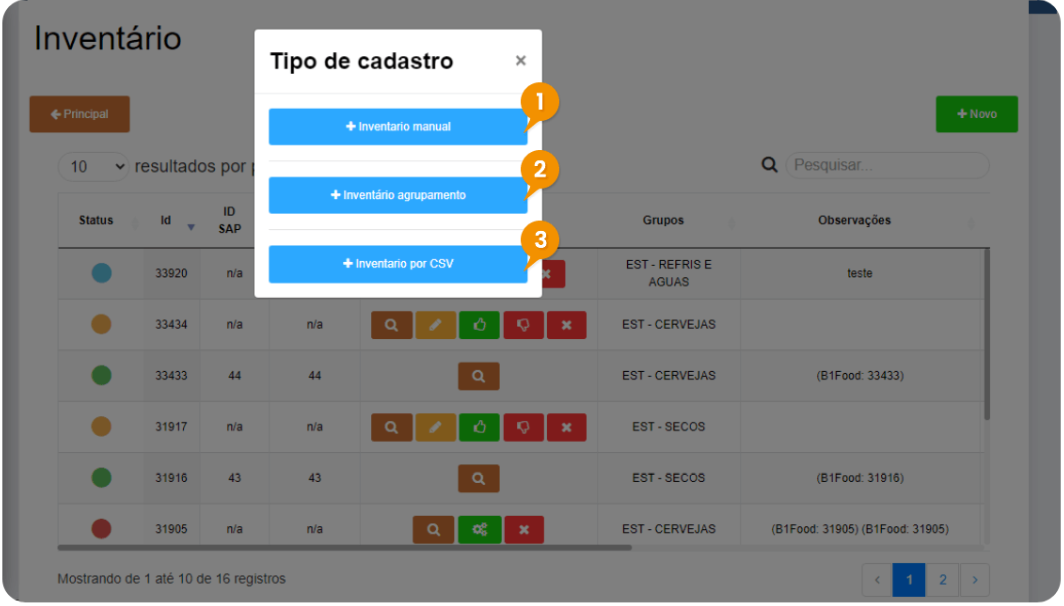
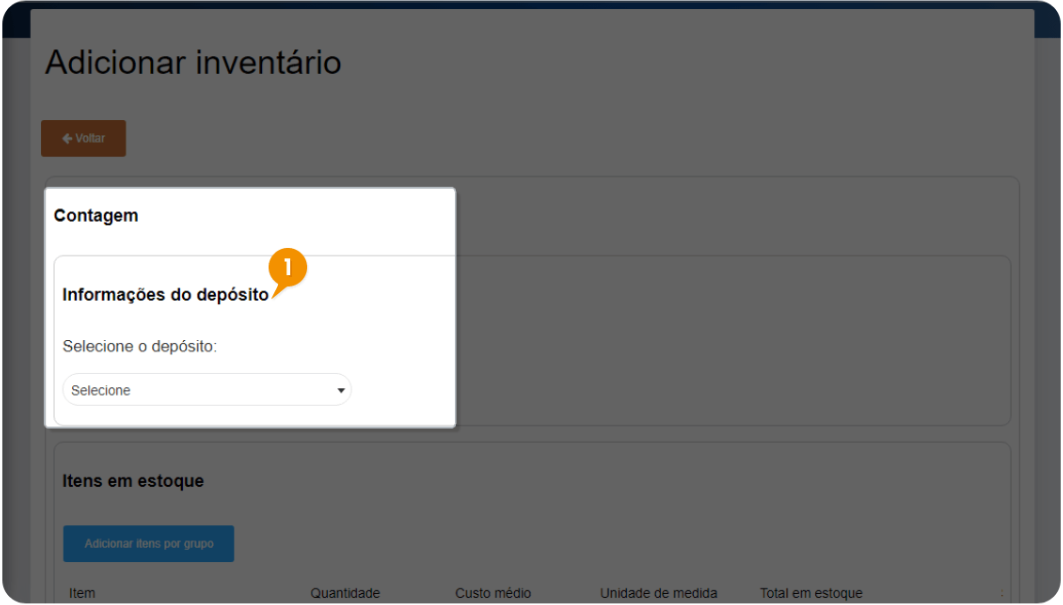
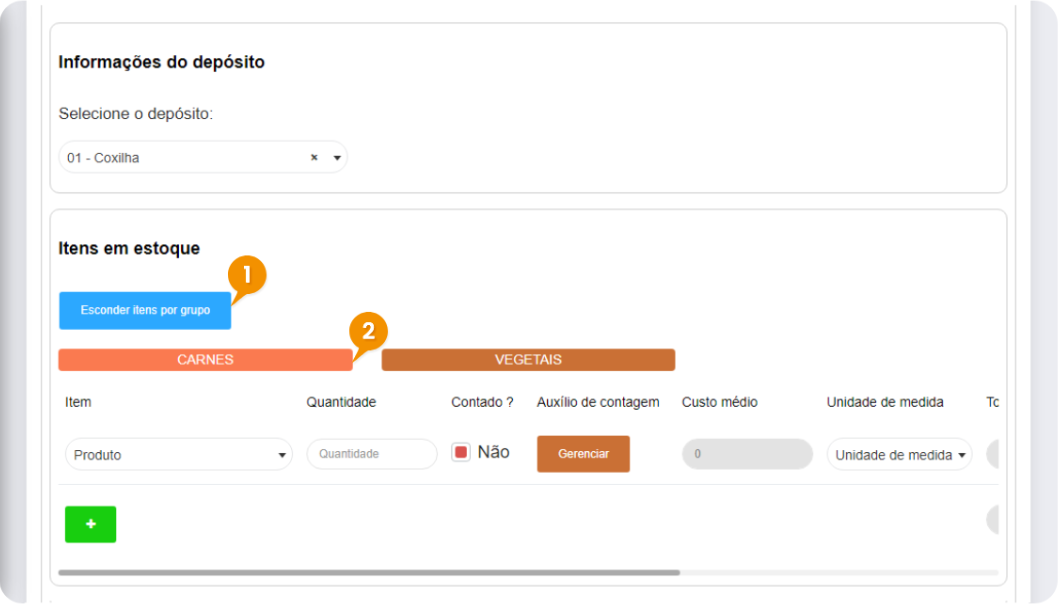
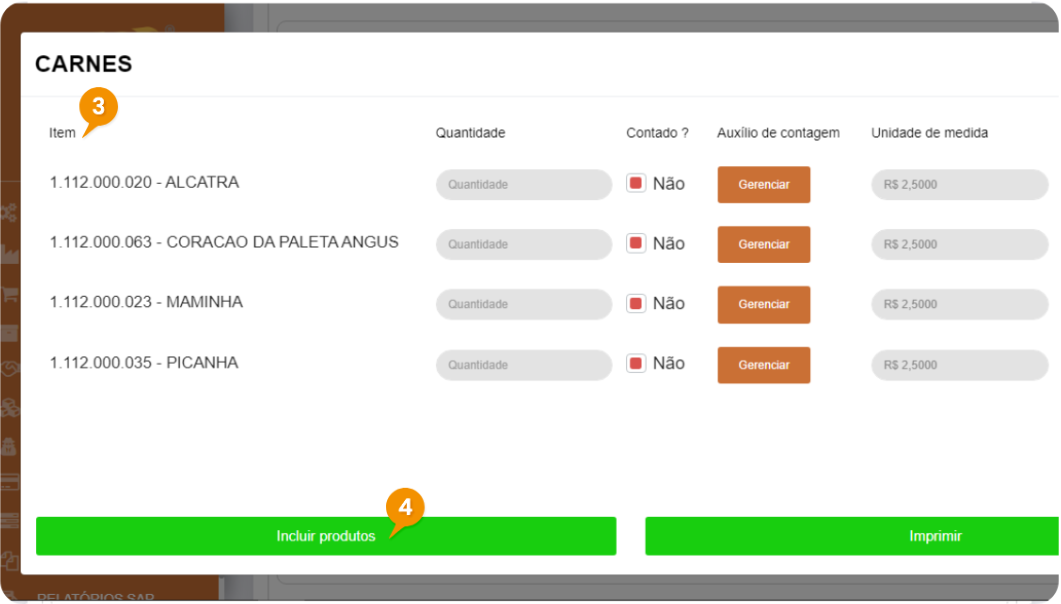
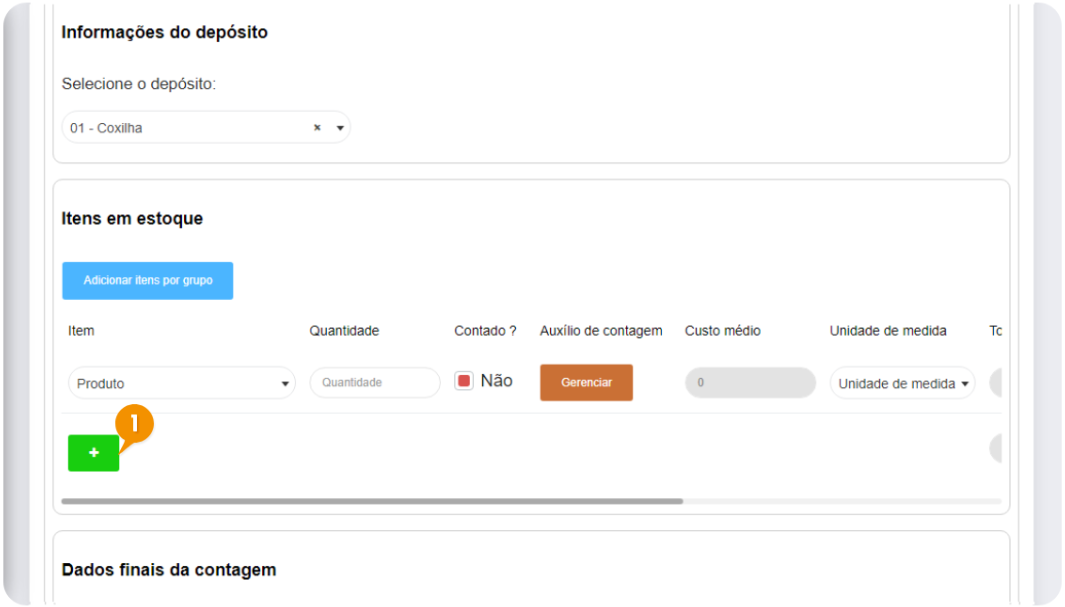
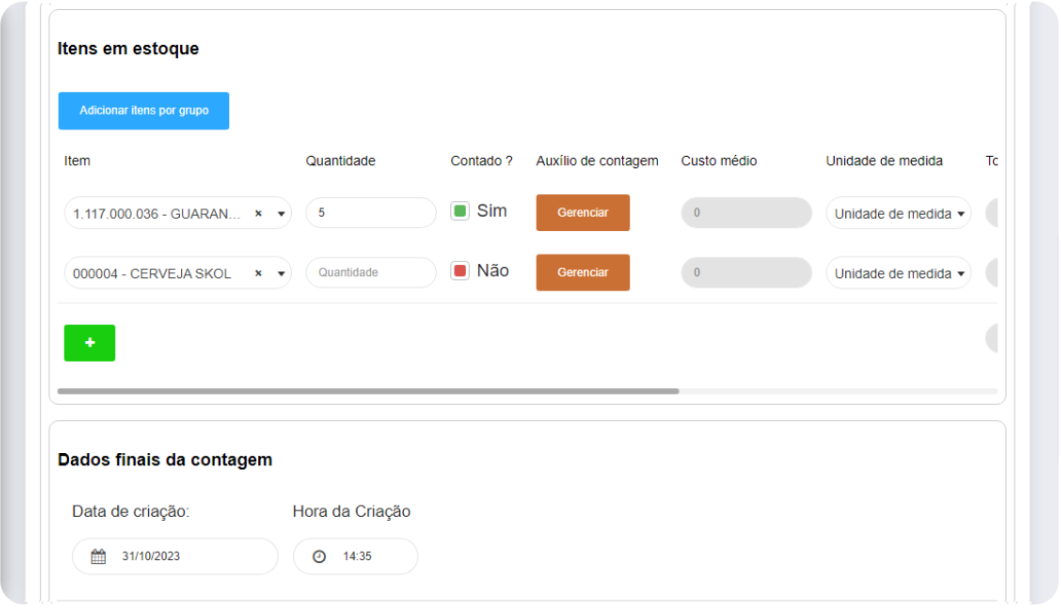
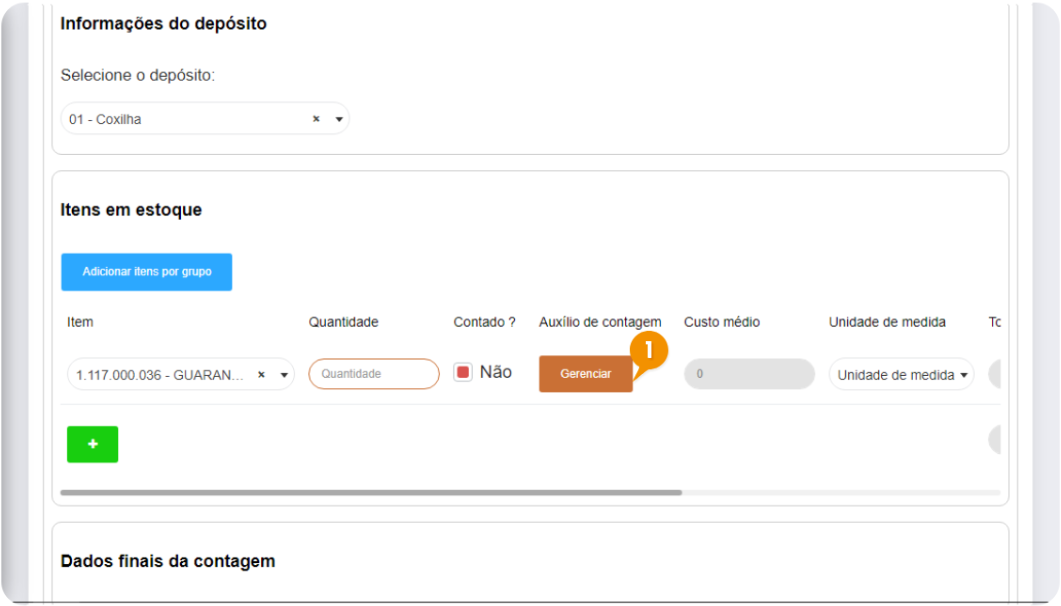
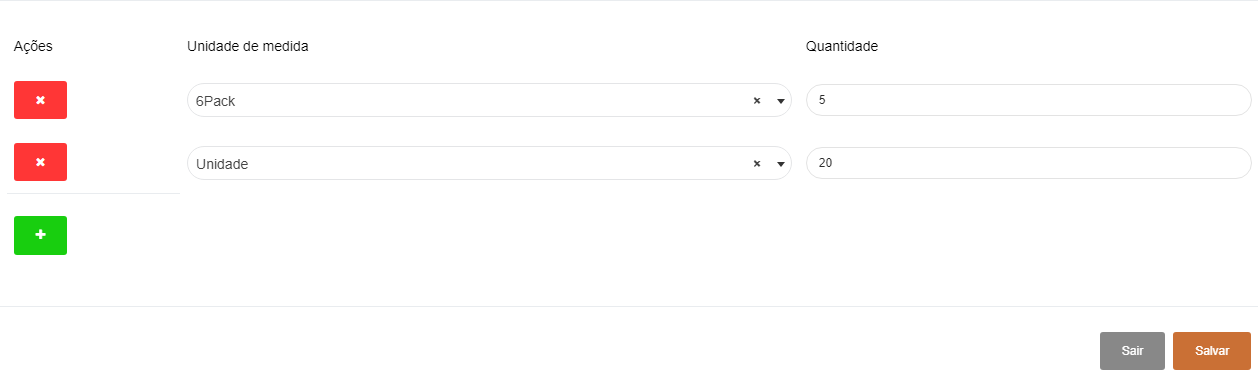
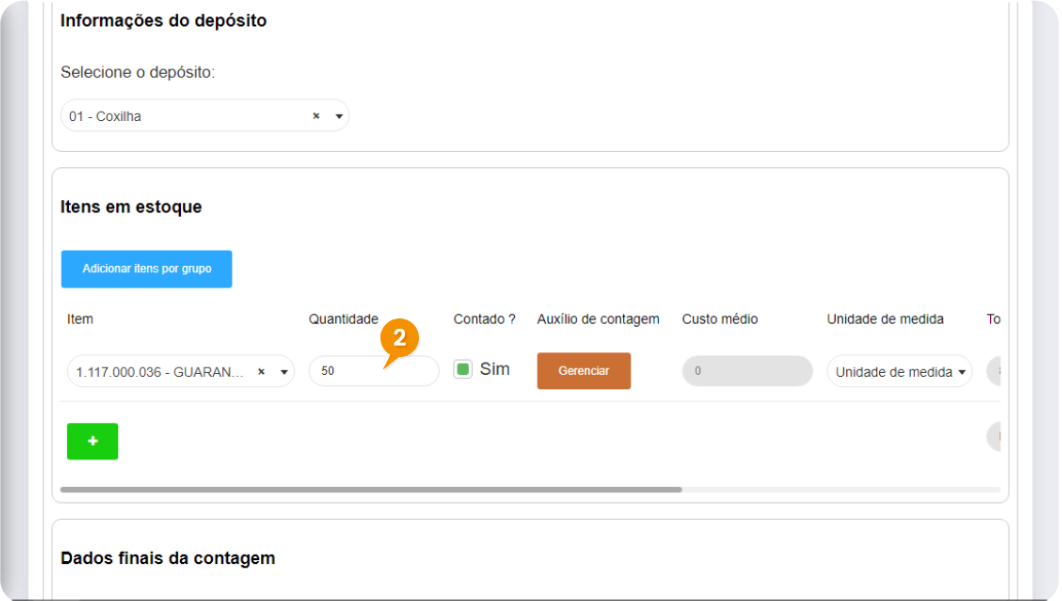
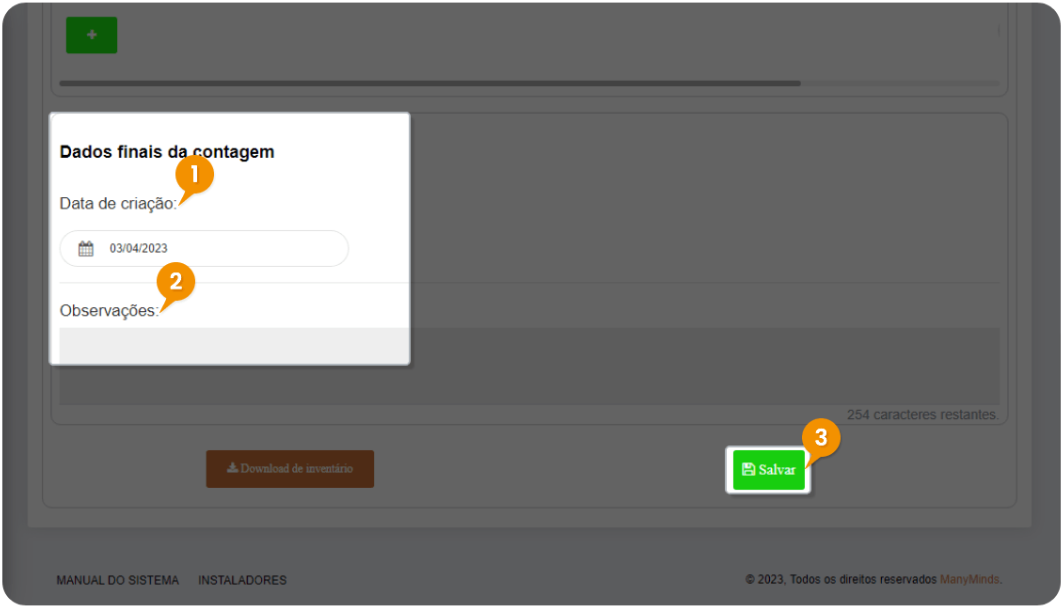
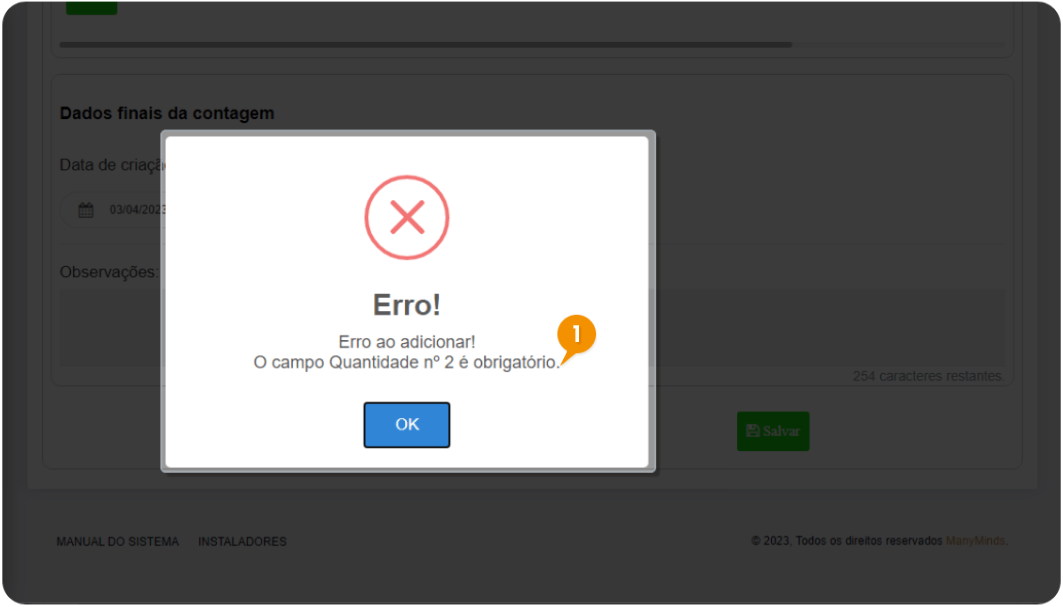
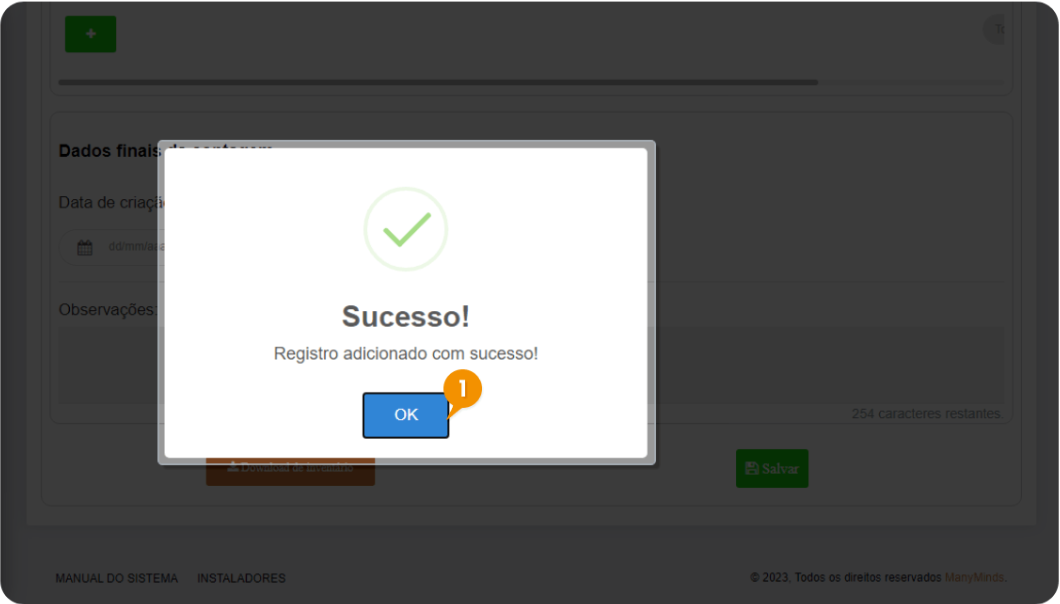
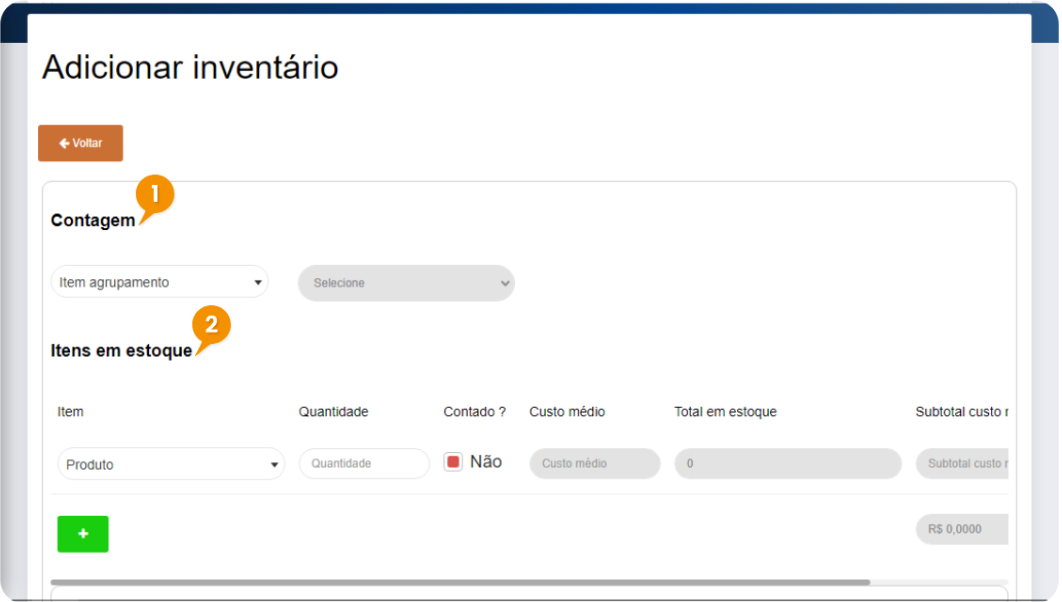
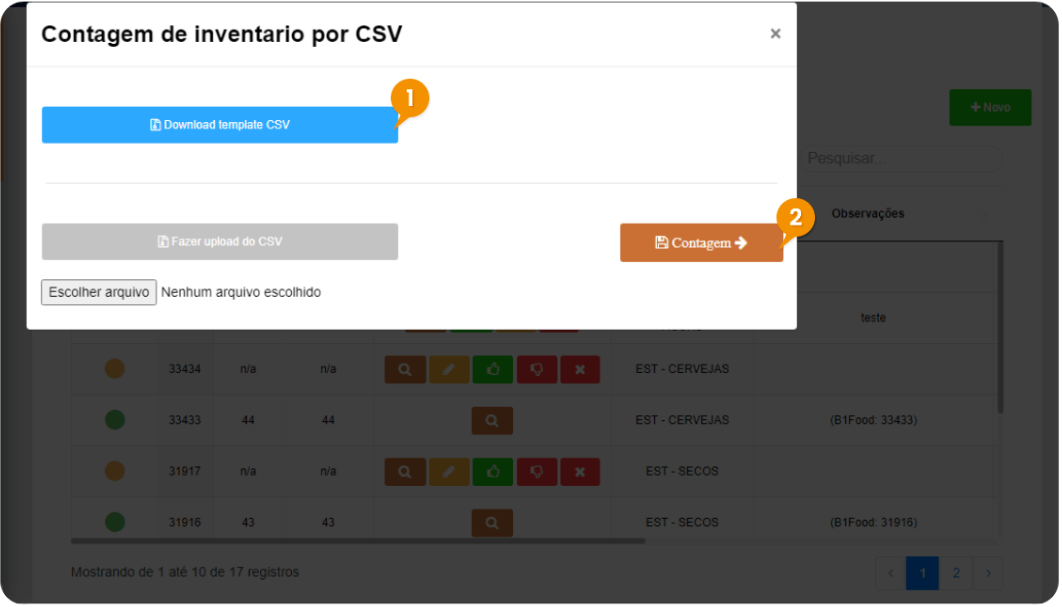
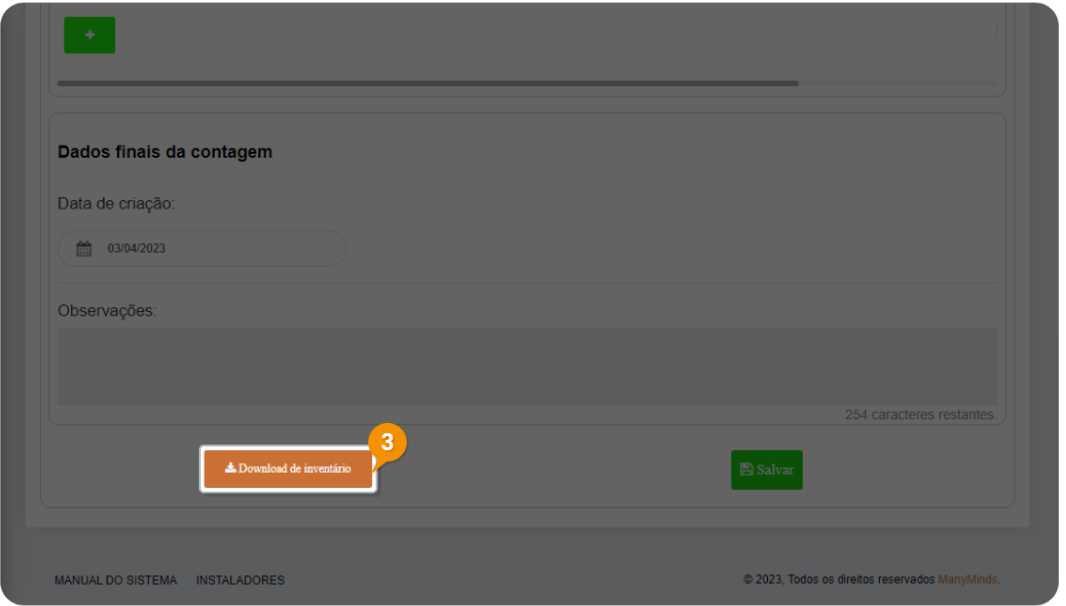
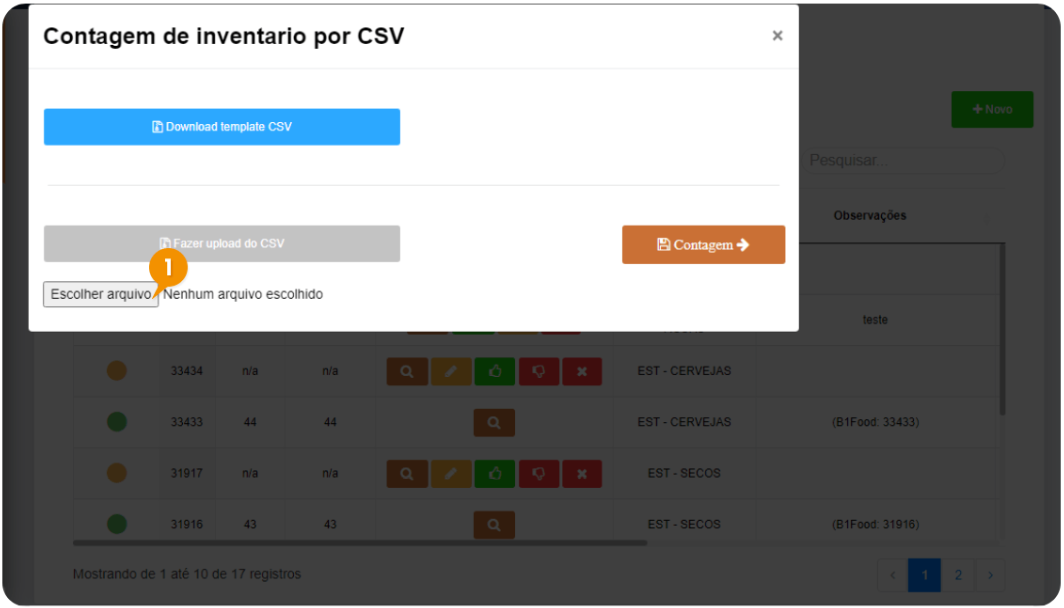
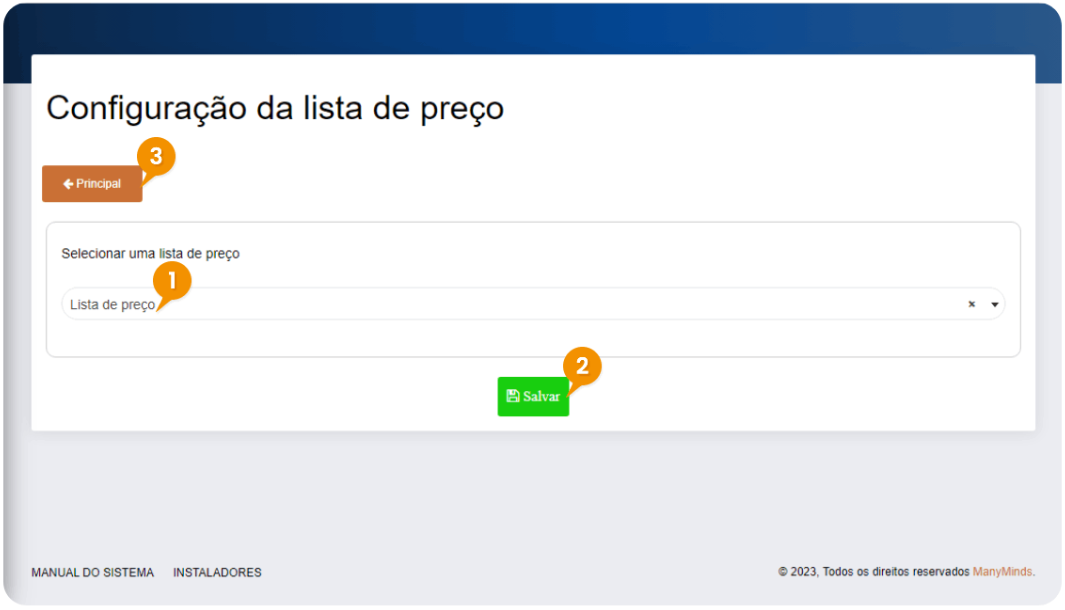
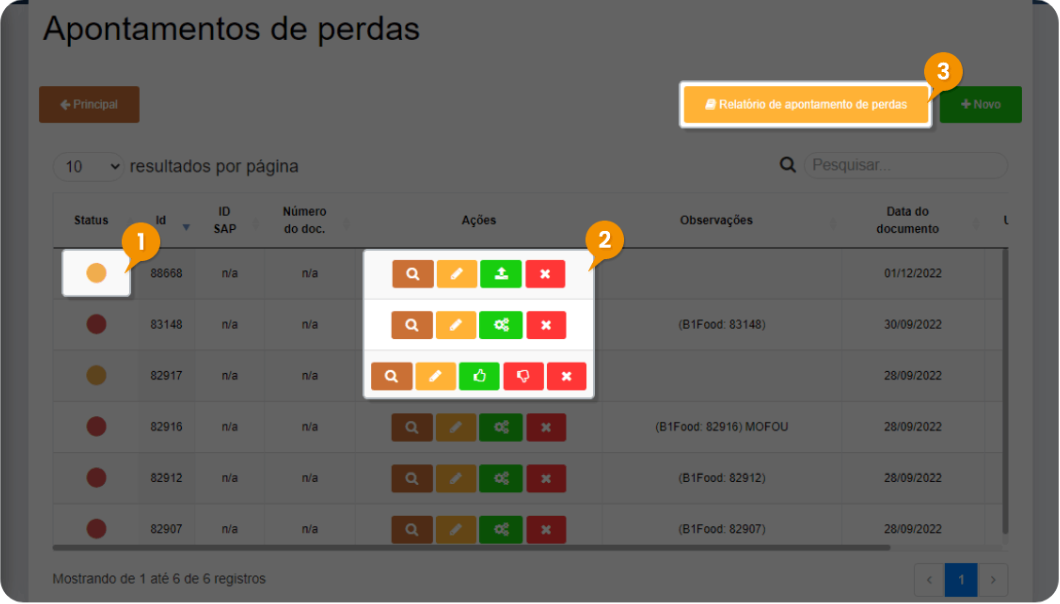
 Enviar apontamento (Dependendo da configuração do seu B1 o apontamento poderá ir diretamente para integração com o SAP Business One ou entrará para fila de aprovação)
Enviar apontamento (Dependendo da configuração do seu B1 o apontamento poderá ir diretamente para integração com o SAP Business One ou entrará para fila de aprovação)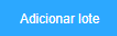 Adicionar lote(s)
Adicionar lote(s)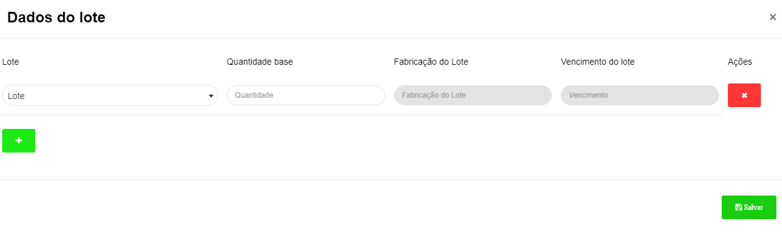
 Enviar pedido de transferência para o SAP Business One
Enviar pedido de transferência para o SAP Business One Visualizar registro
Visualizar registro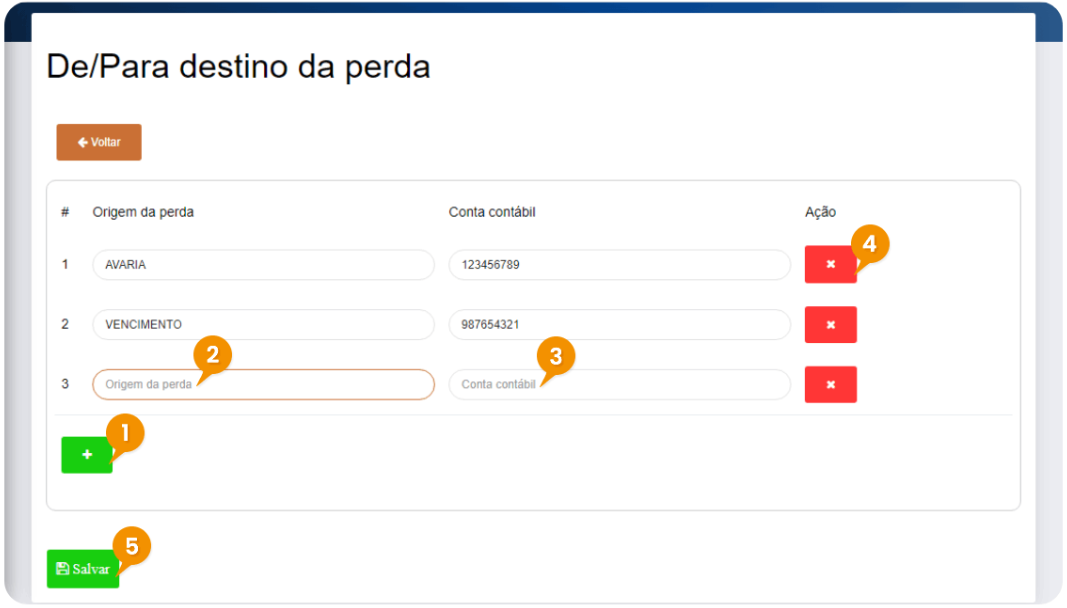

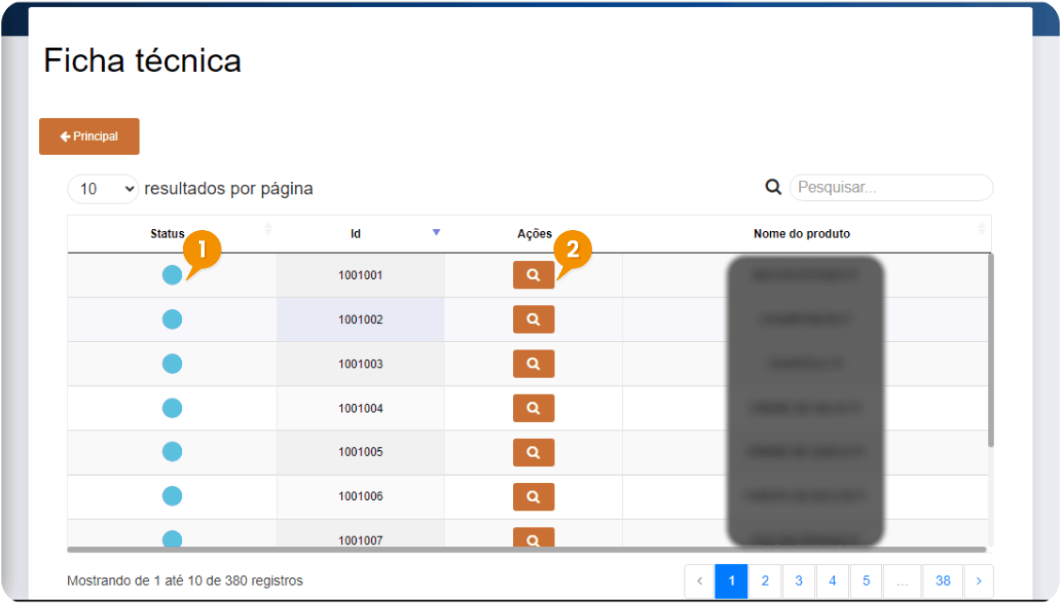
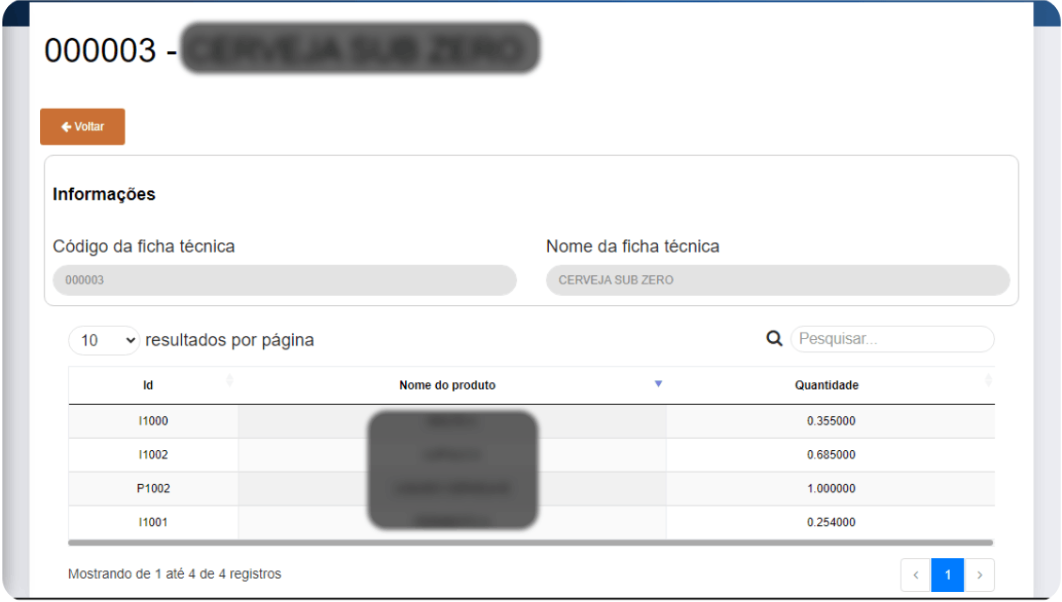
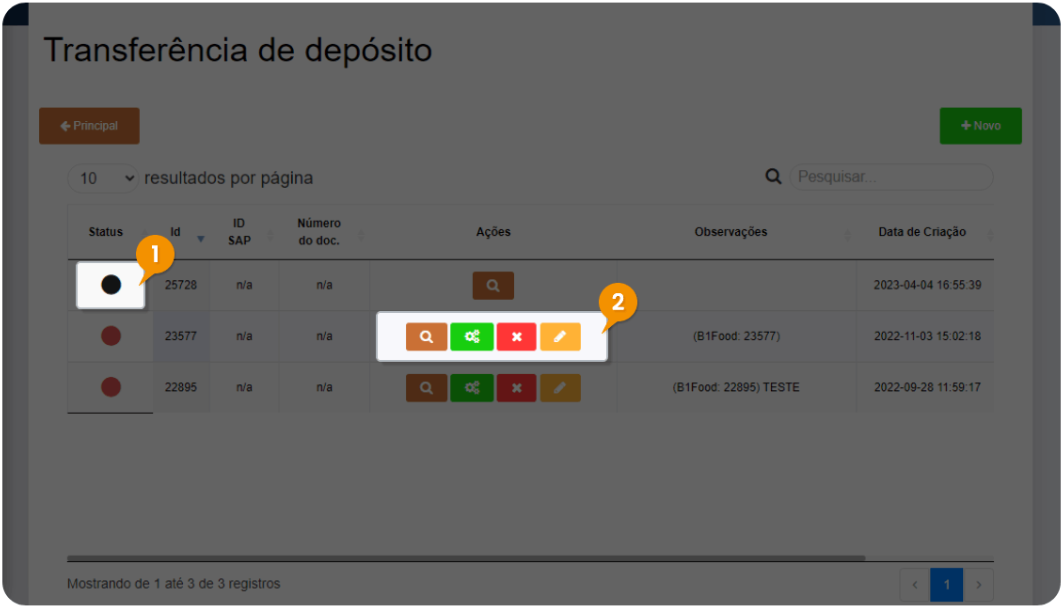
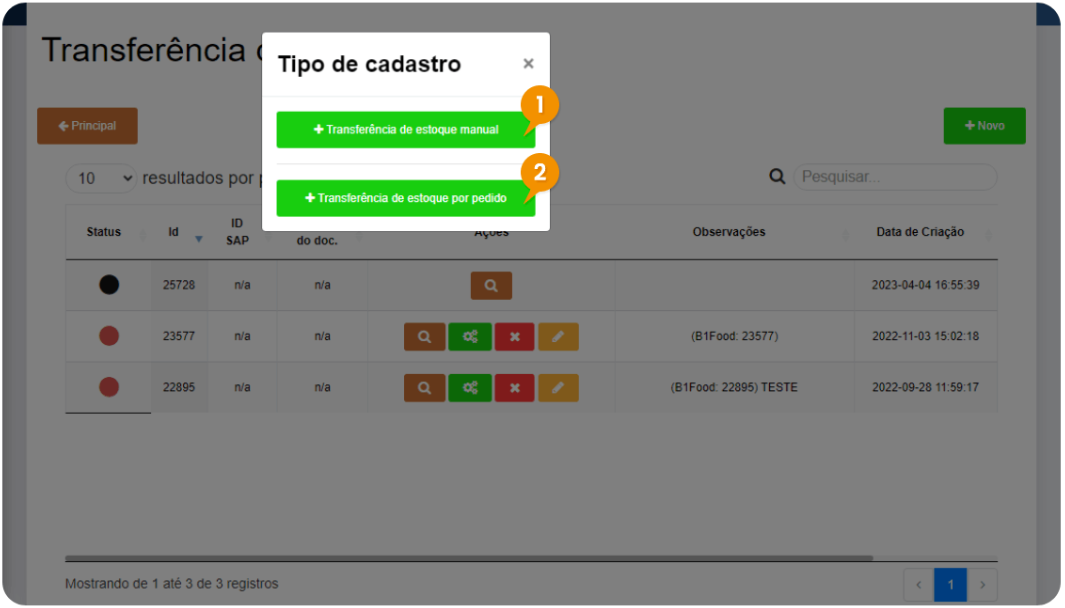
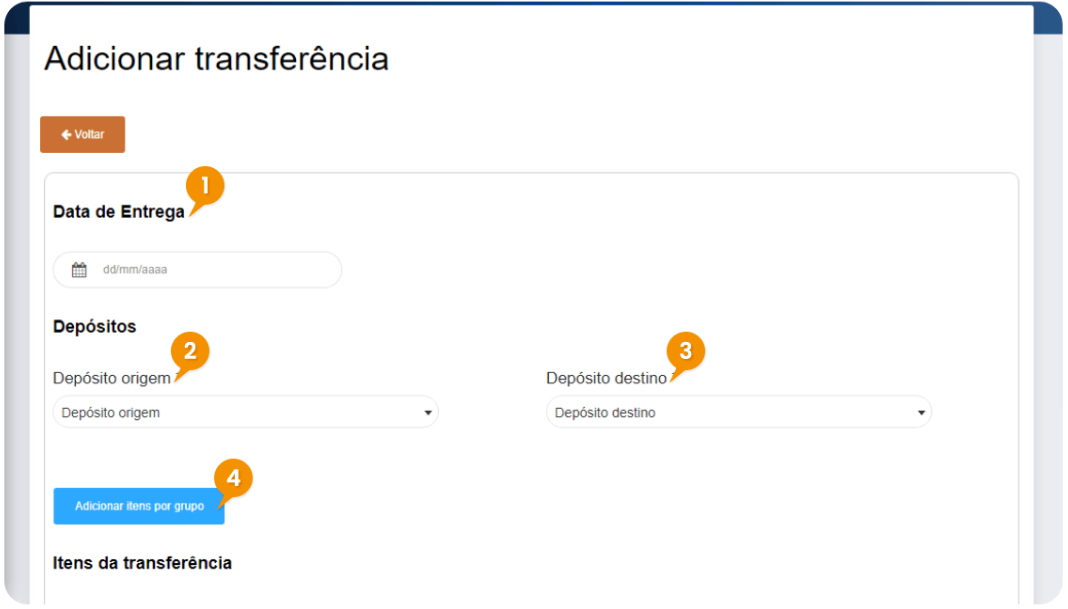

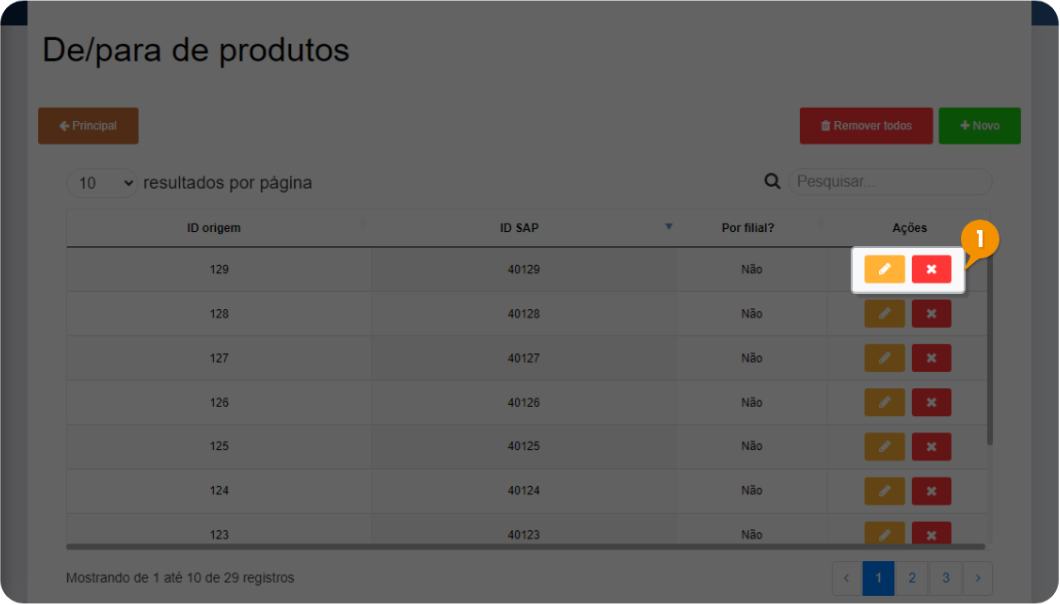
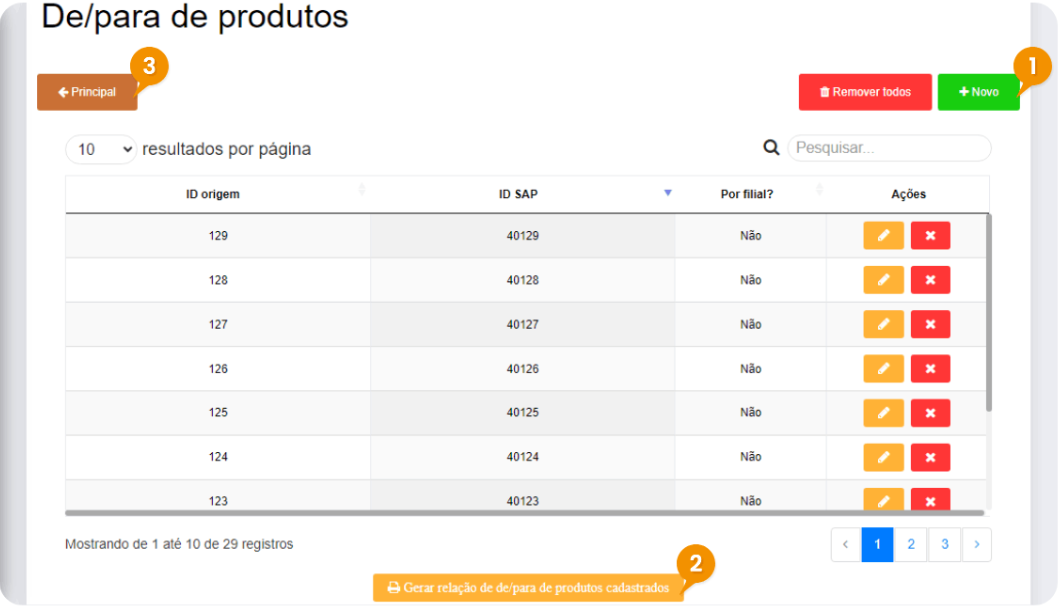
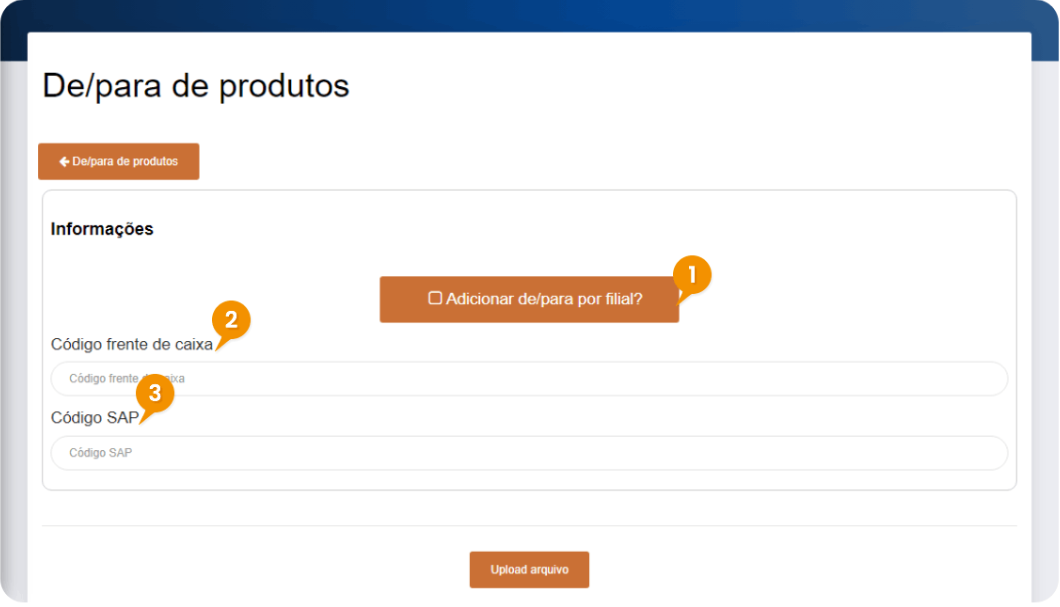
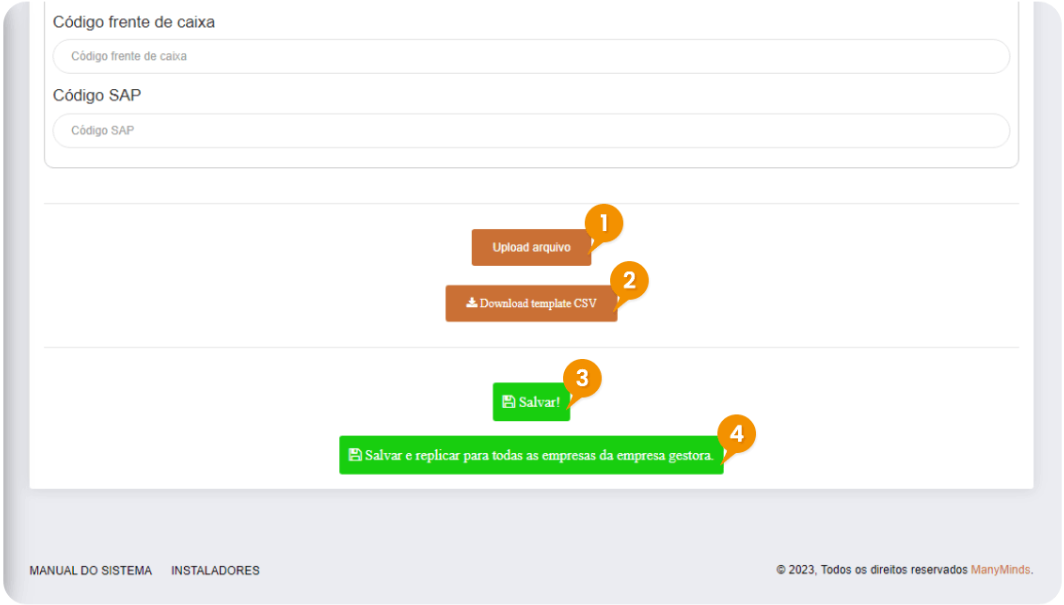
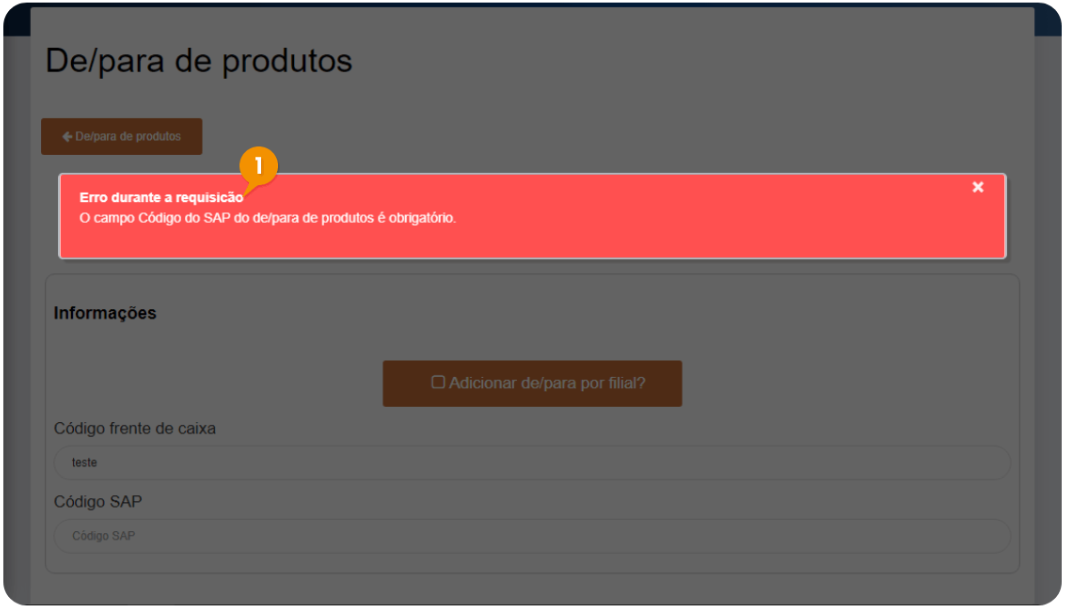
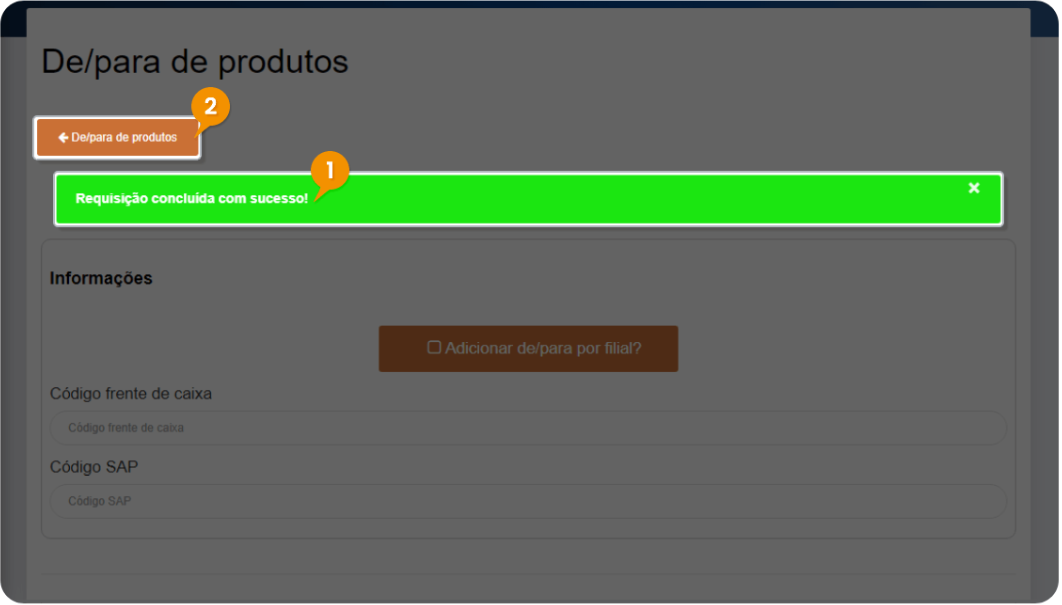
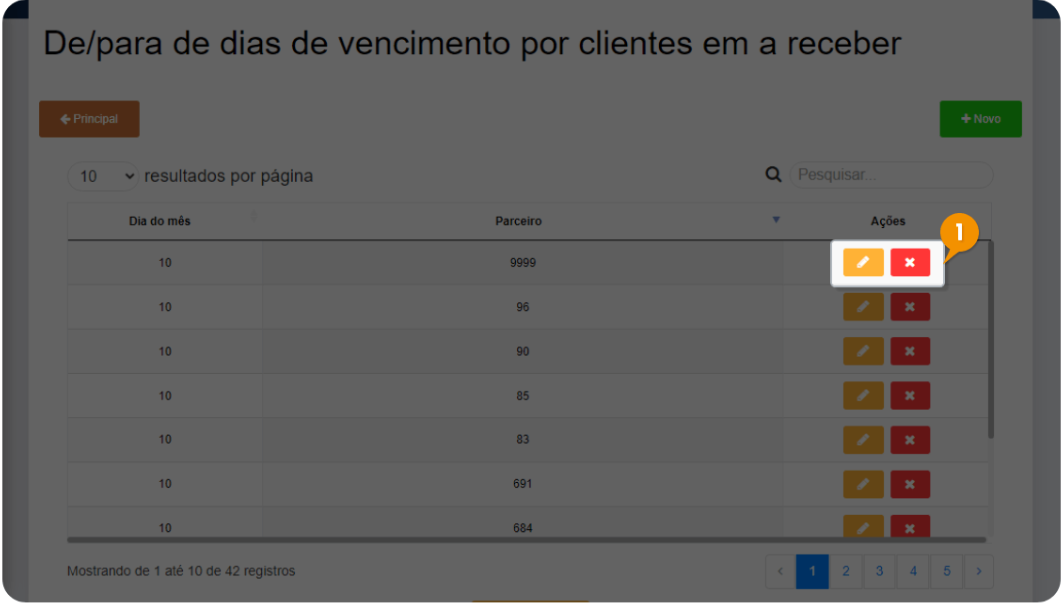
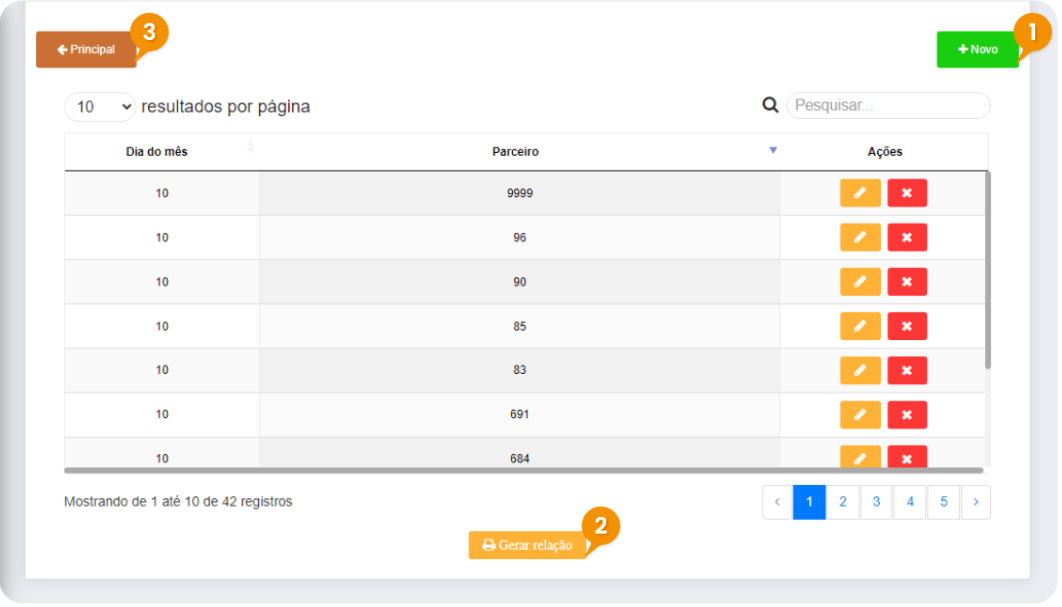

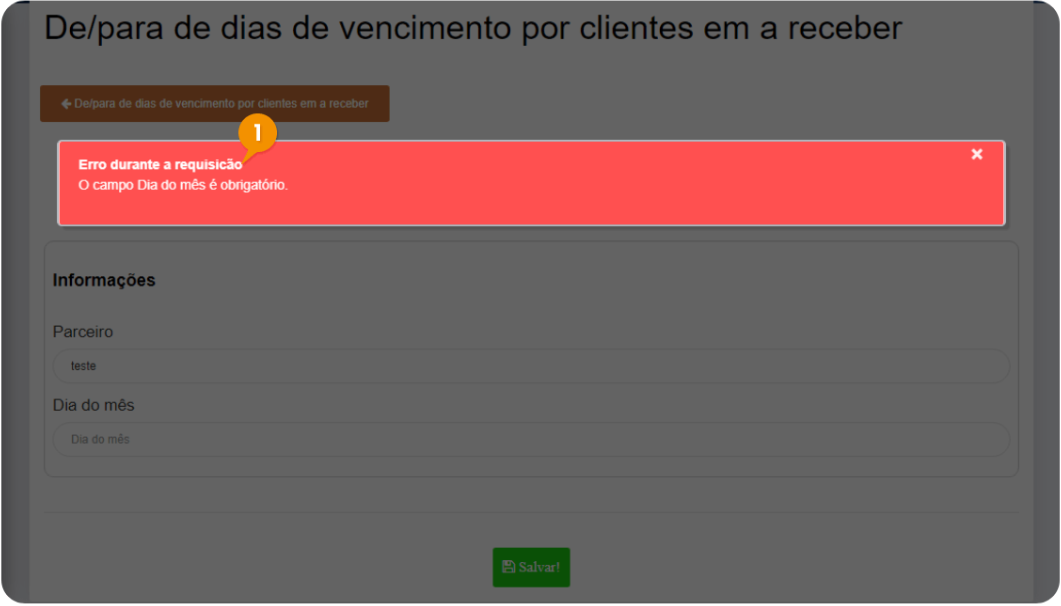
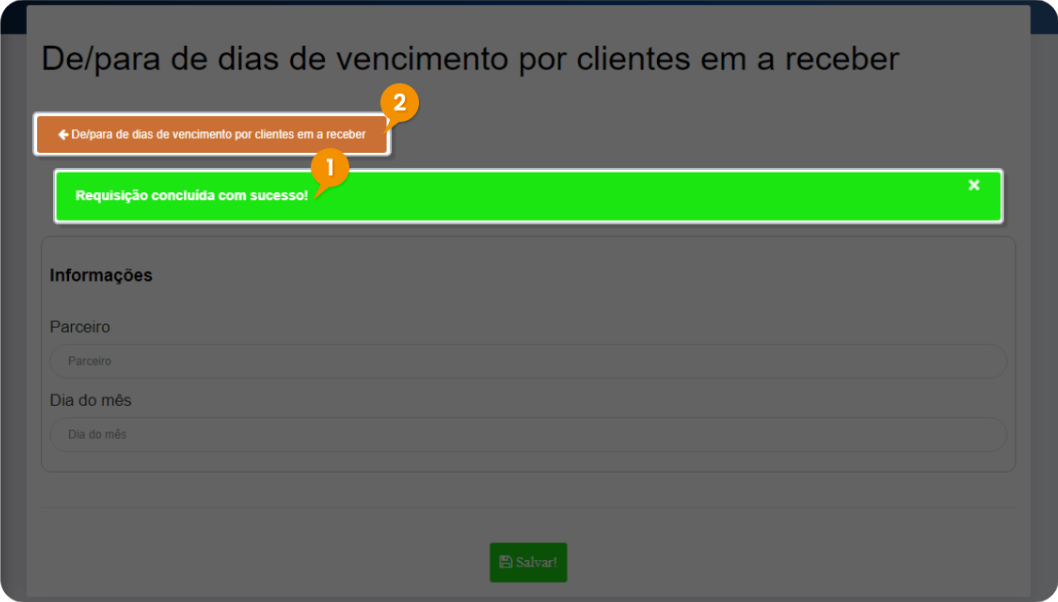
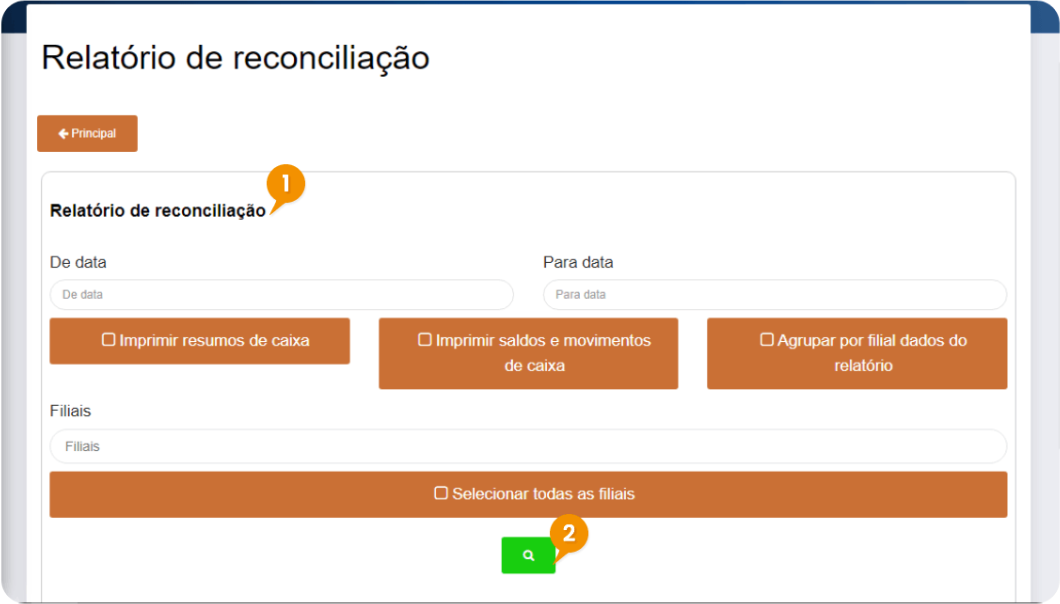
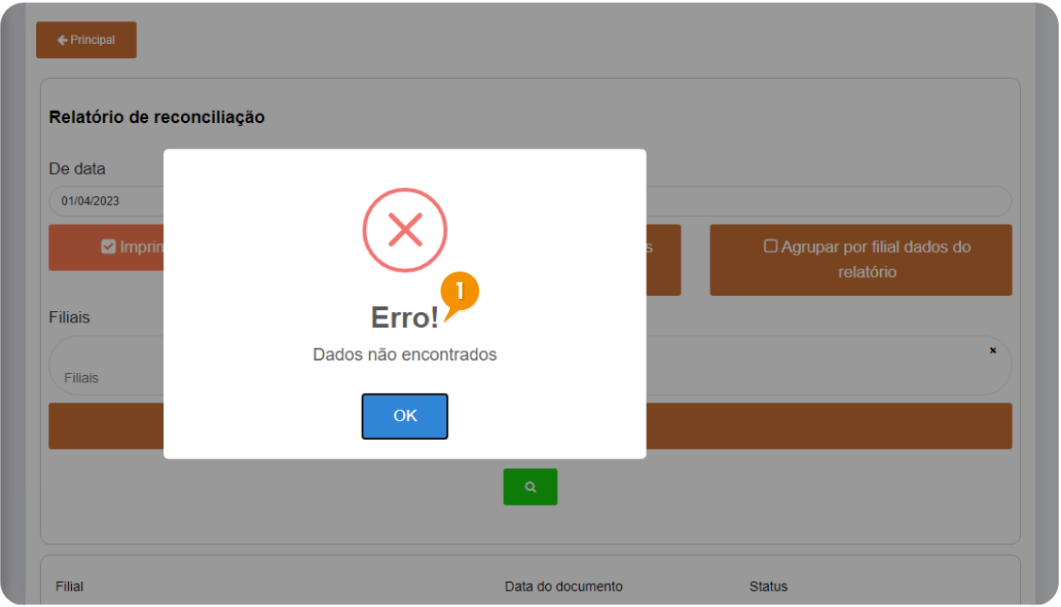
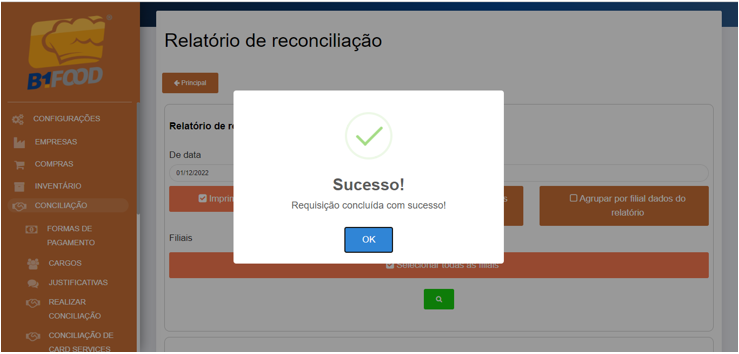
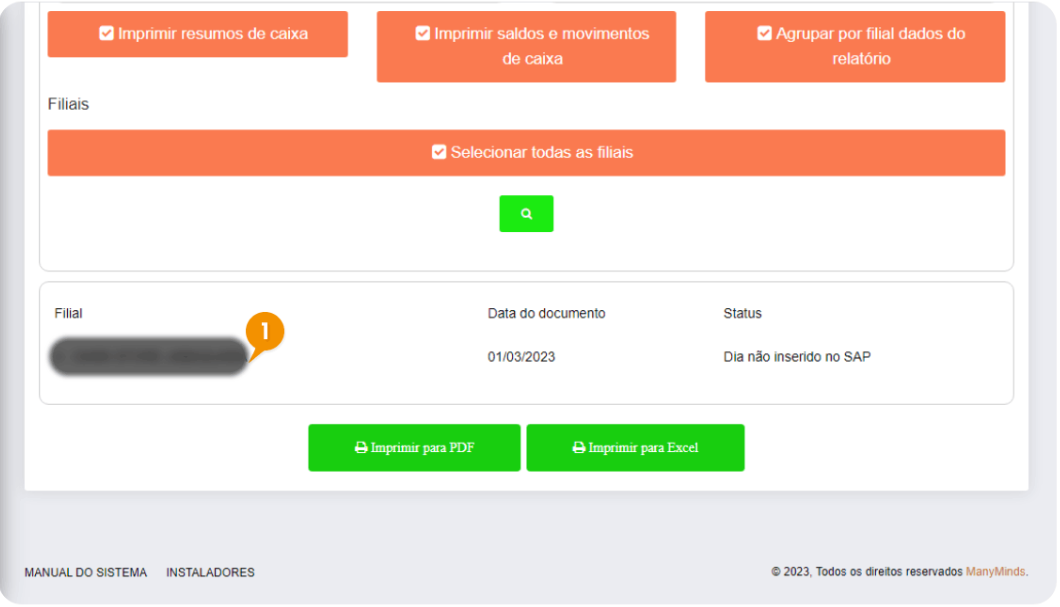
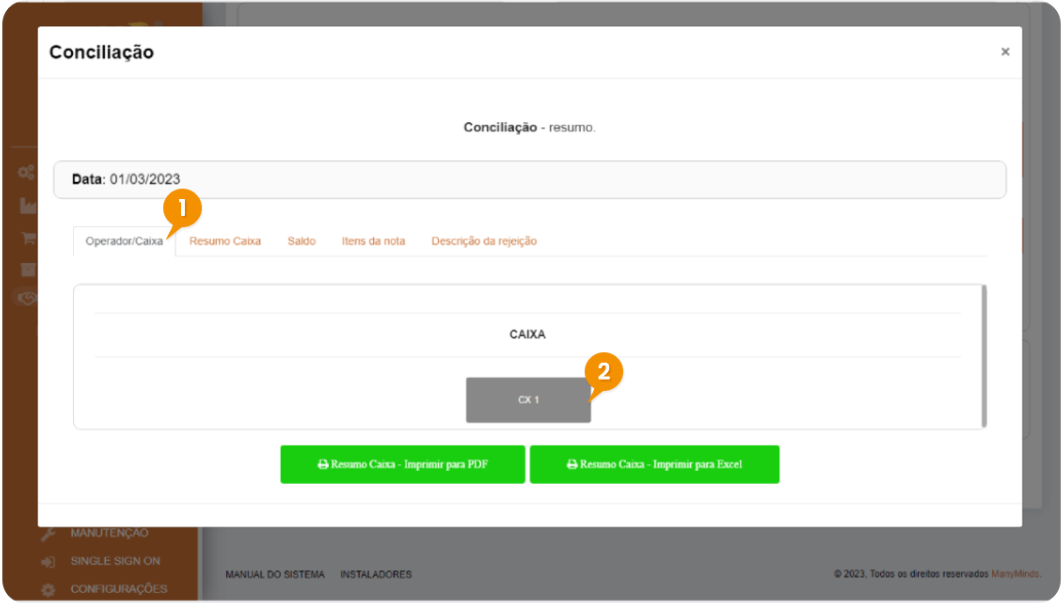
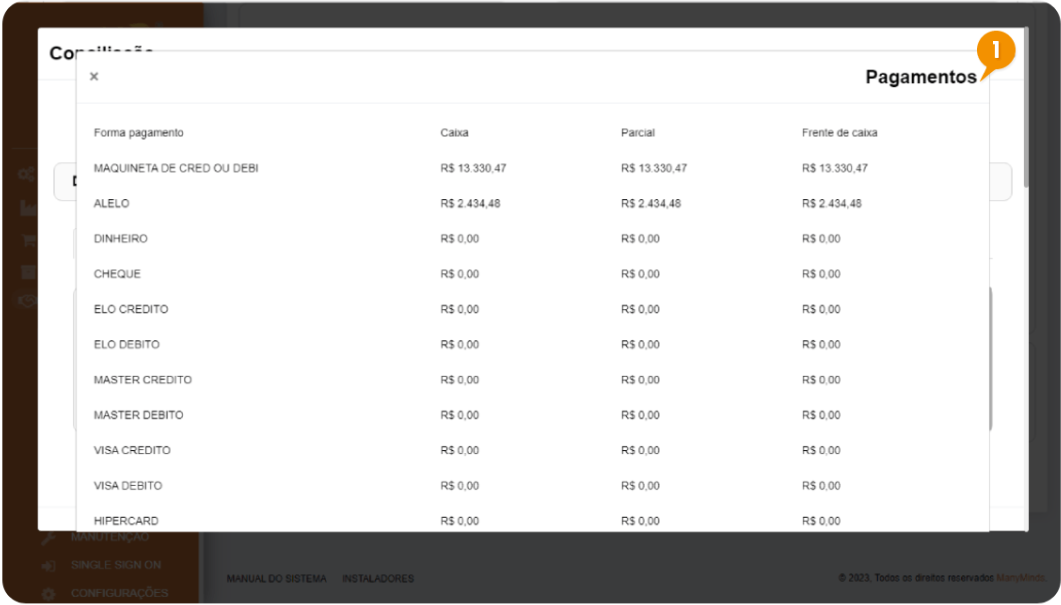
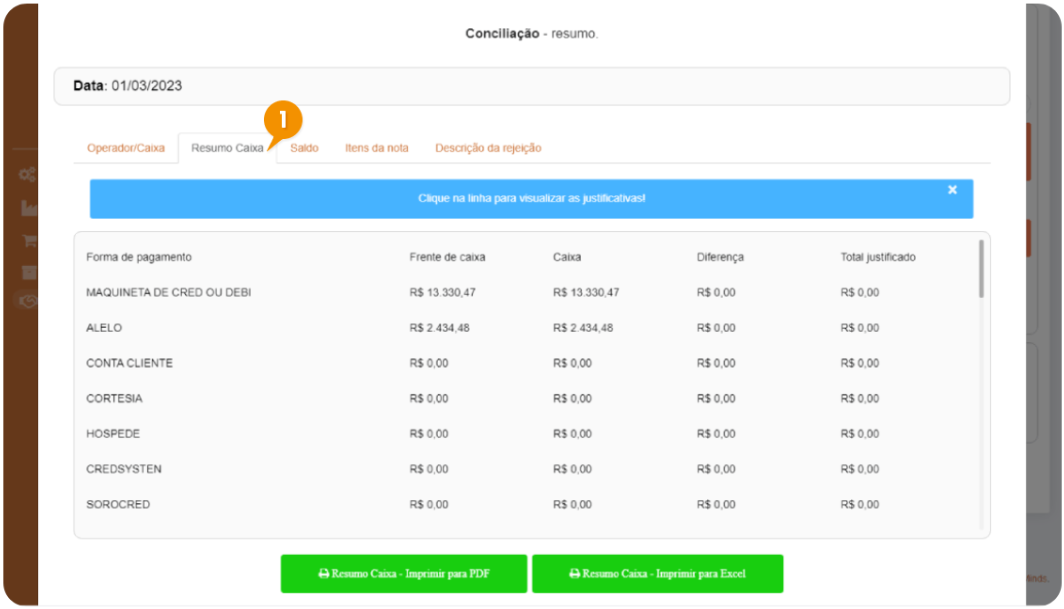
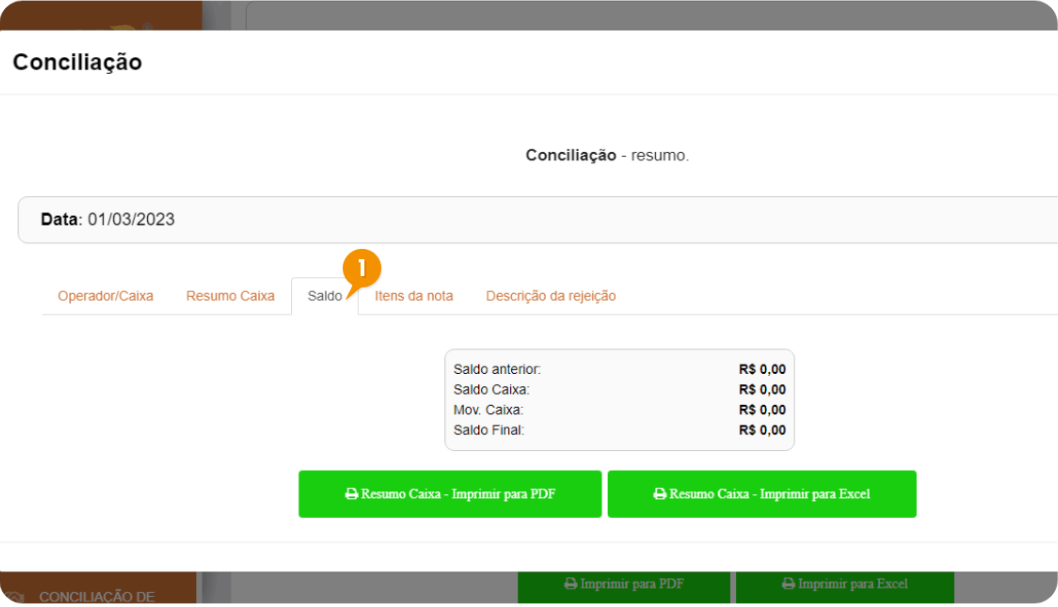
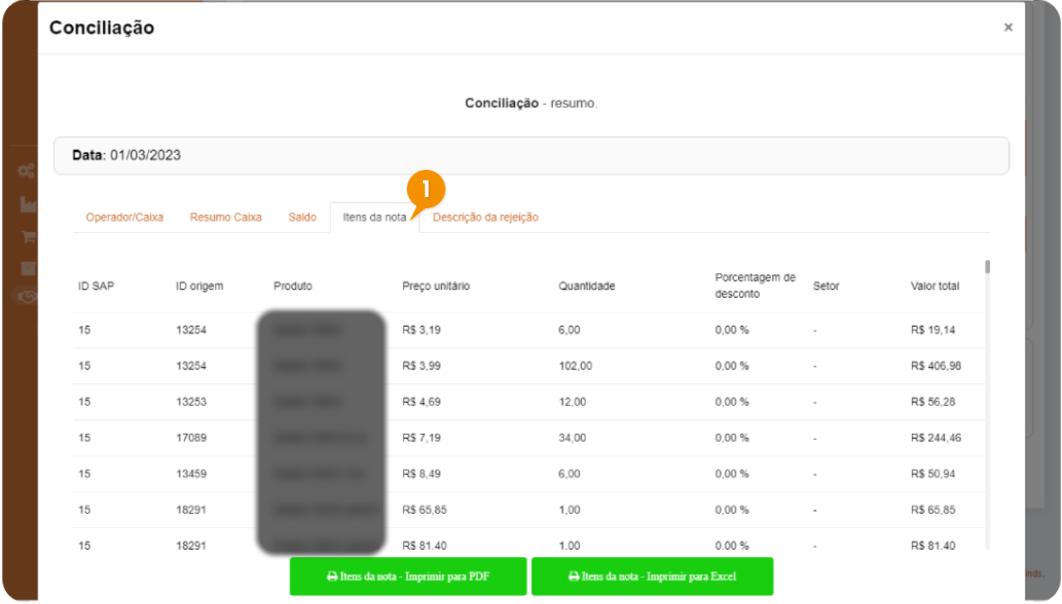
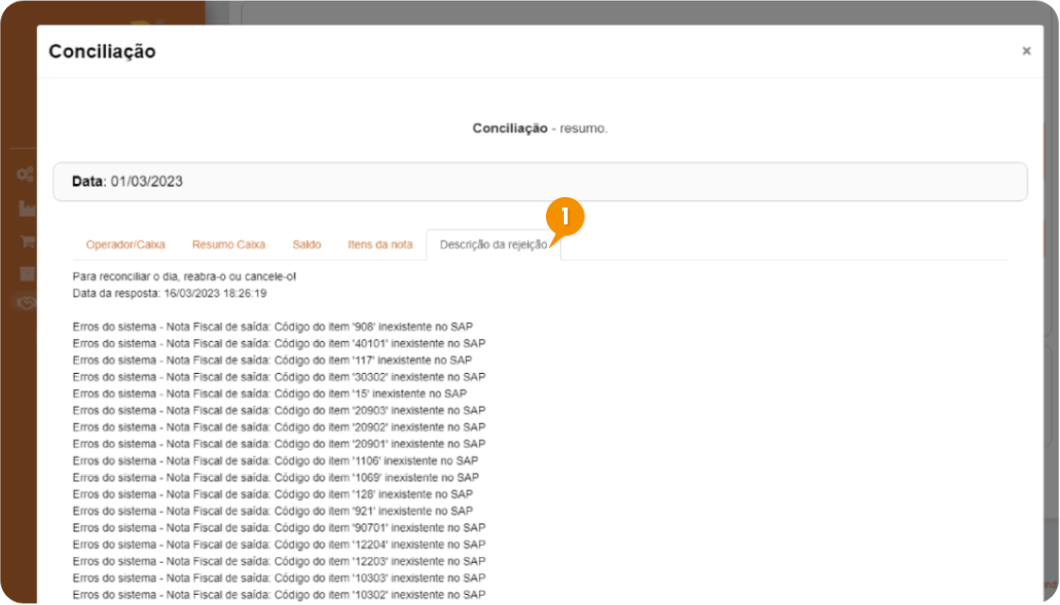
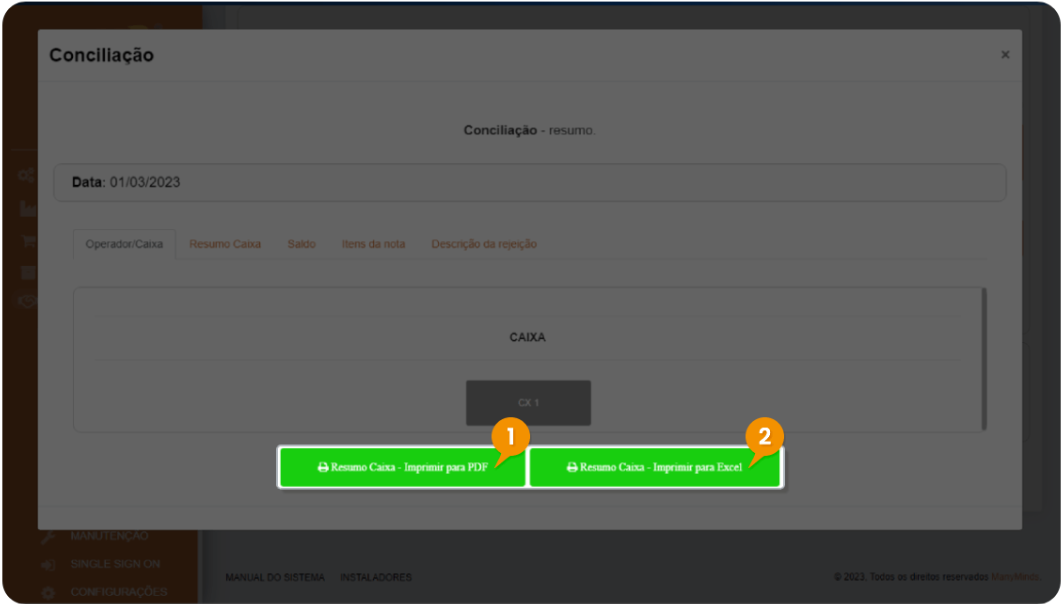
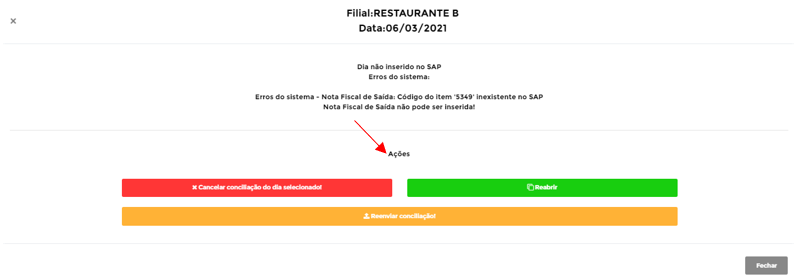
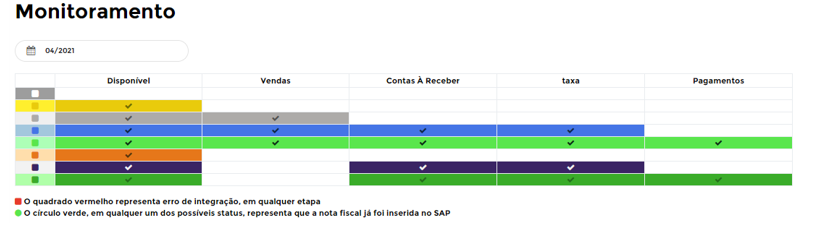
 Aguardando pagamentos do card service serem importadas: Foram criadas nota fiscal de saída e contas a receber dos cartões vendidos no SAP Business One, aguardando os recebimentos de cartões do Card Service.
Aguardando pagamentos do card service serem importadas: Foram criadas nota fiscal de saída e contas a receber dos cartões vendidos no SAP Business One, aguardando os recebimentos de cartões do Card Service. Pagamentos de Card Service inseridos no SAP: Foram criadas nota fiscal de saída, contas a receber dos cartões vendidos e recebimentos dos cartões do Card Service.
Pagamentos de Card Service inseridos no SAP: Foram criadas nota fiscal de saída, contas a receber dos cartões vendidos e recebimentos dos cartões do Card Service. Aguardando vendas do card service serem importadas: Aguardando os cartões do Card Service (data teve venda no PDV).
Aguardando vendas do card service serem importadas: Aguardando os cartões do Card Service (data teve venda no PDV). Pagamento Card Service aguardando inserção: Foi inserido o contas a receber dos cartões vendidos, aguardando os recebimentos de cartões do Card Service (data não teve venda no PDV).
Pagamento Card Service aguardando inserção: Foi inserido o contas a receber dos cartões vendidos, aguardando os recebimentos de cartões do Card Service (data não teve venda no PDV). Pagamentos de Card Service inseridos no SAP: Foram criadas contas a receber das vendas e recebimentos a partir de cartões de crédito do CardService (data não teve venda no PDV).
Pagamentos de Card Service inseridos no SAP: Foram criadas contas a receber das vendas e recebimentos a partir de cartões de crédito do CardService (data não teve venda no PDV). Erro: O SAP Business One gerou algum erro. Para saber qual é, basta clicar na data.
Erro: O SAP Business One gerou algum erro. Para saber qual é, basta clicar na data.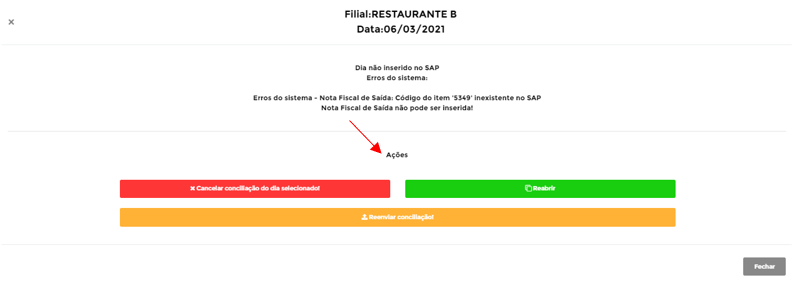
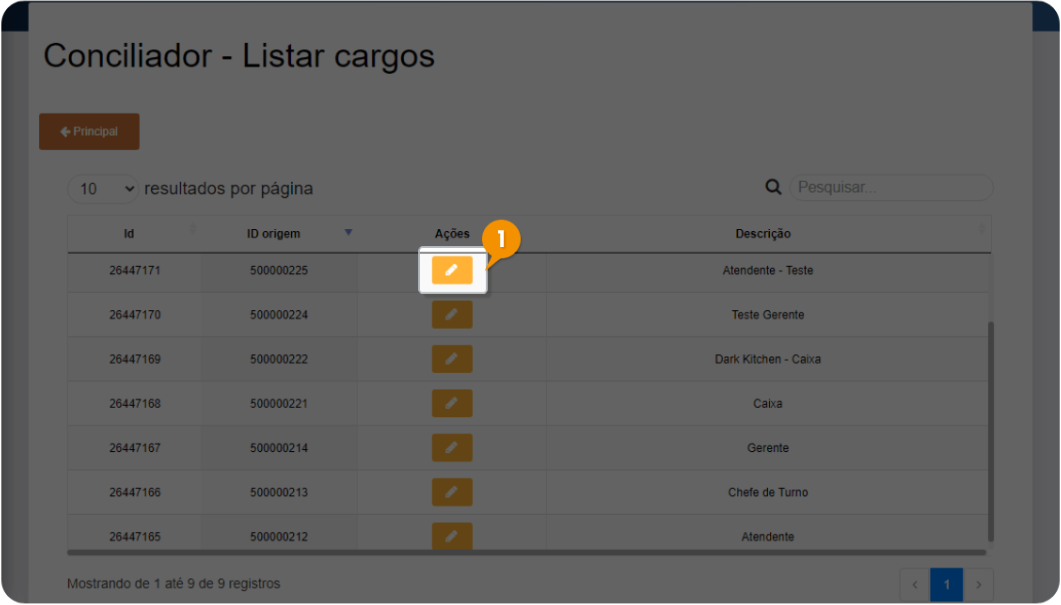
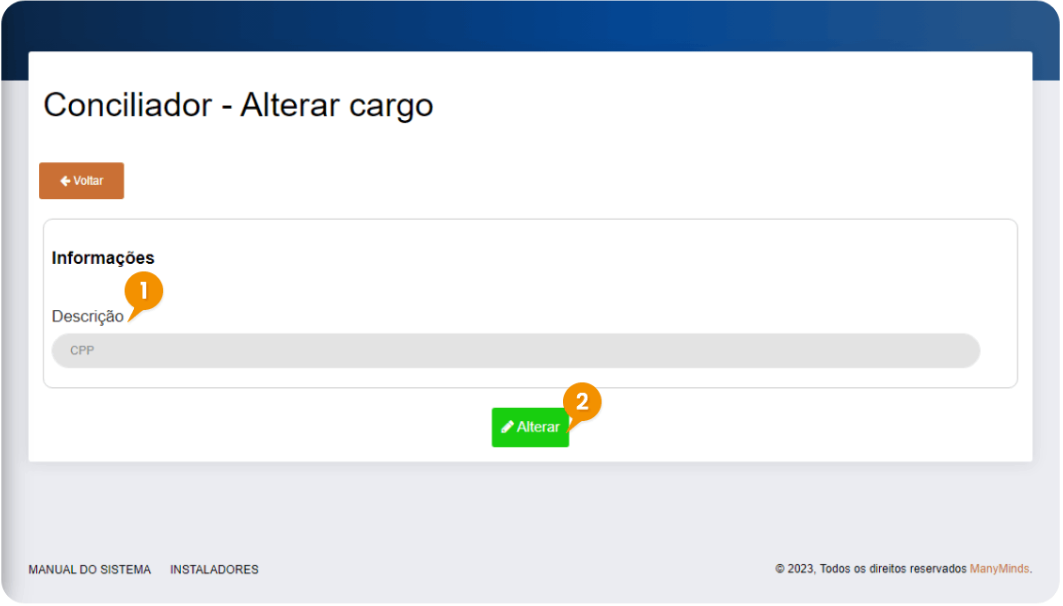
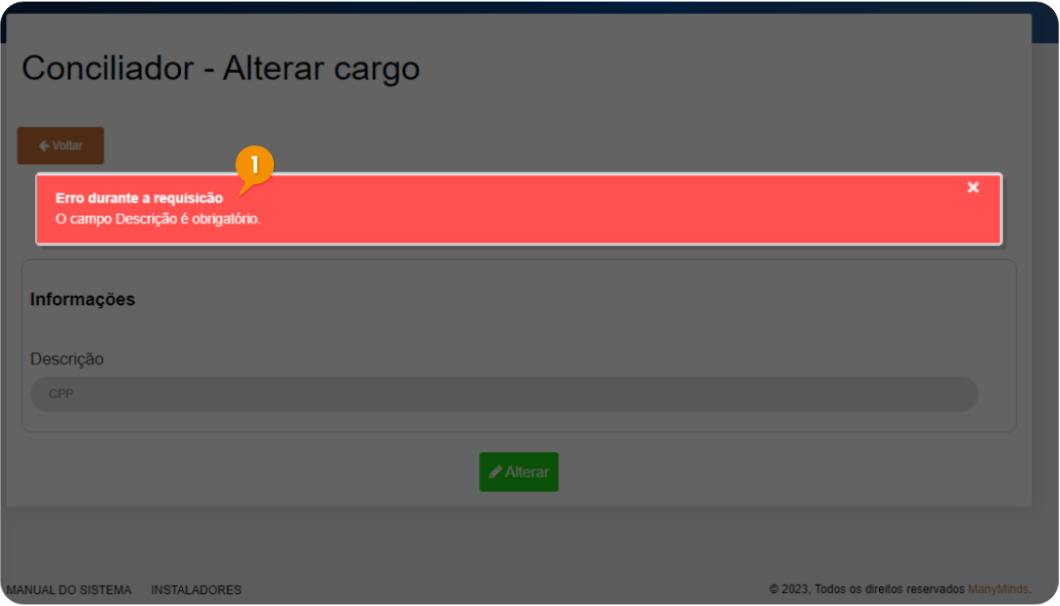
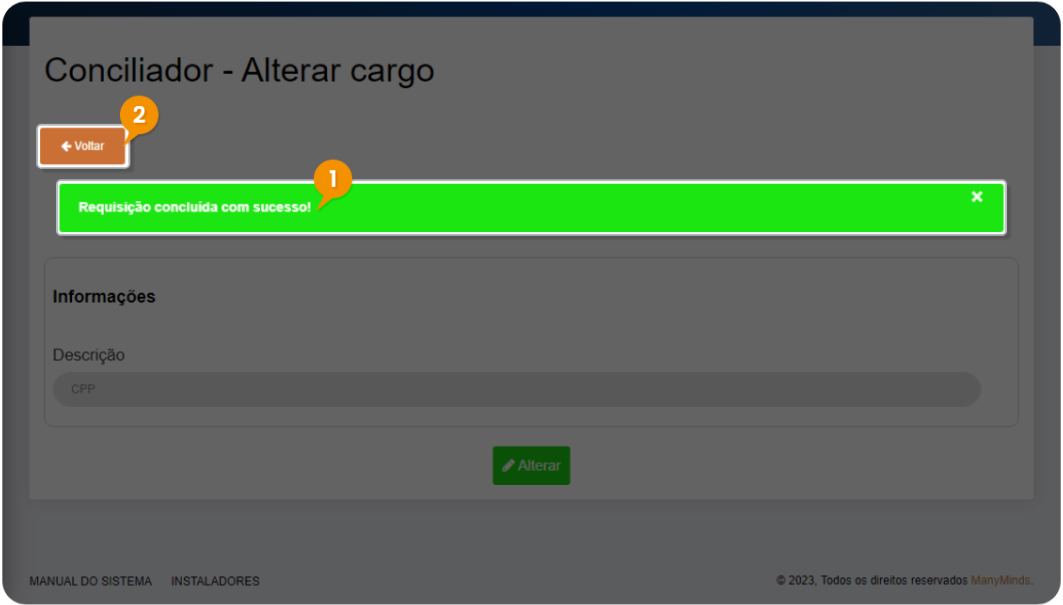
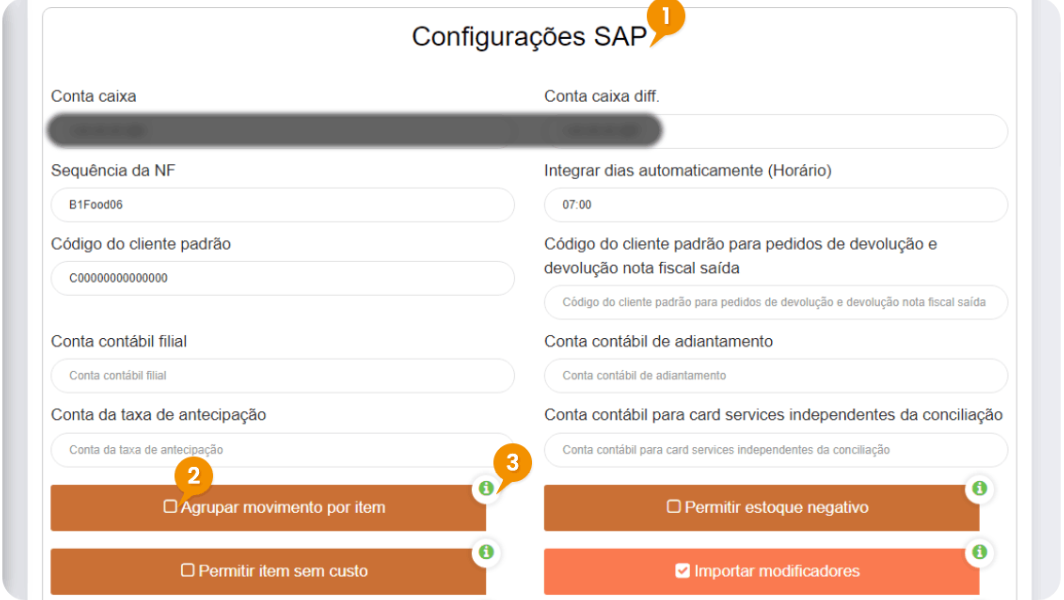
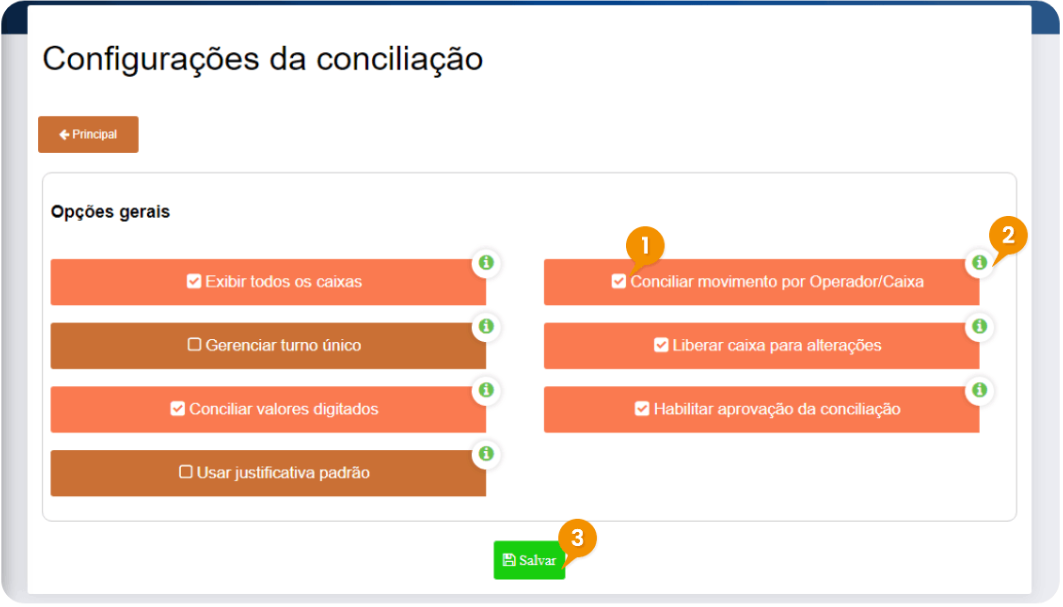
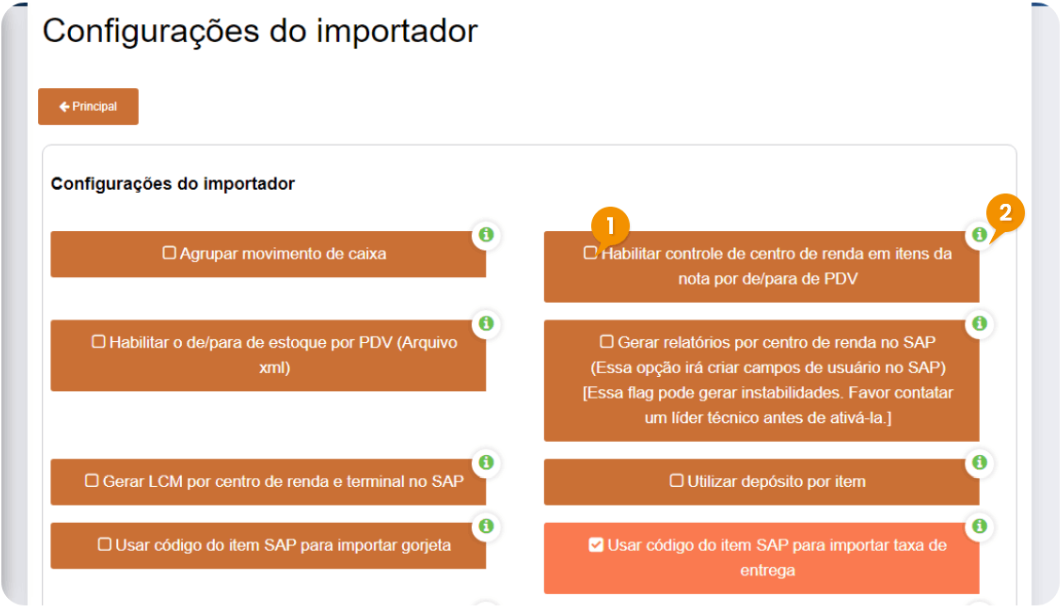
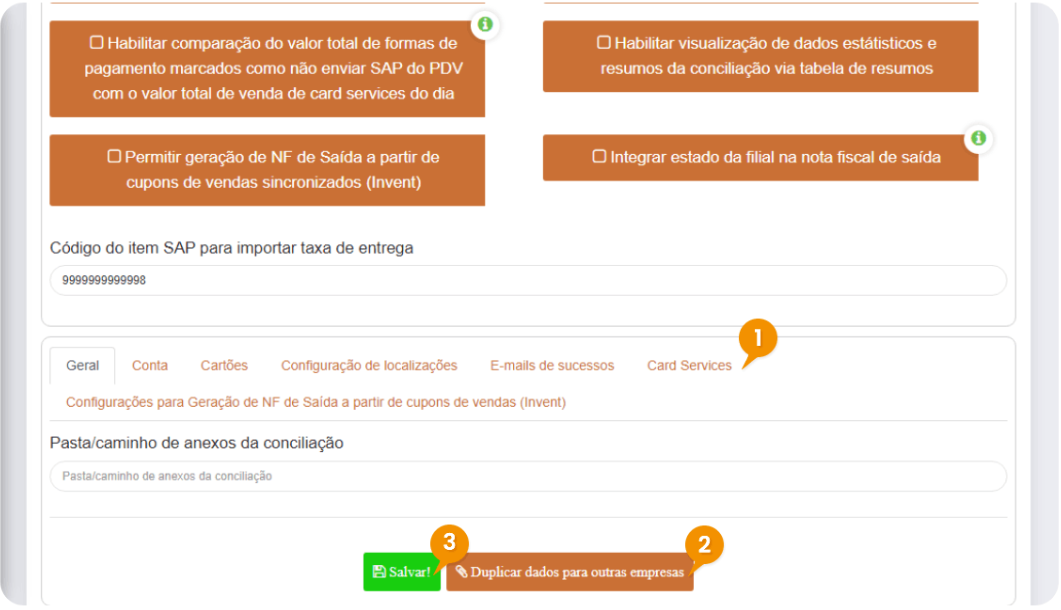
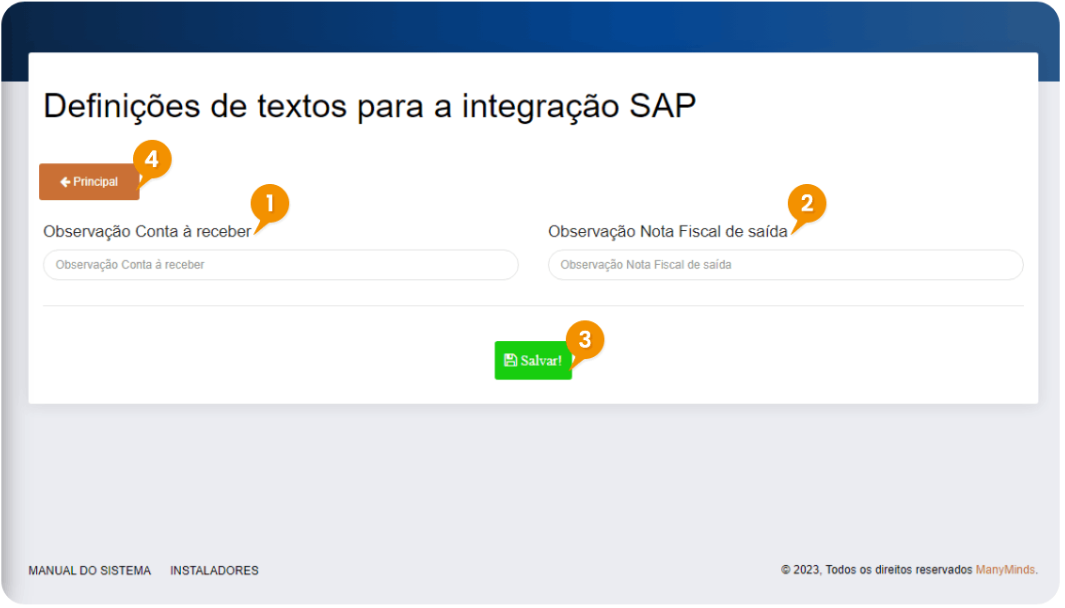
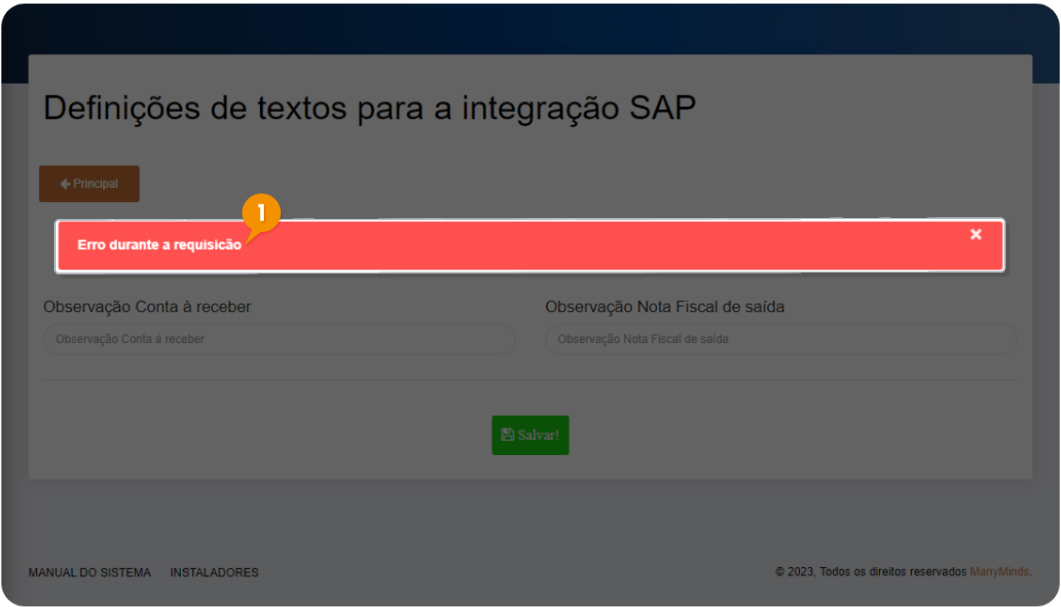

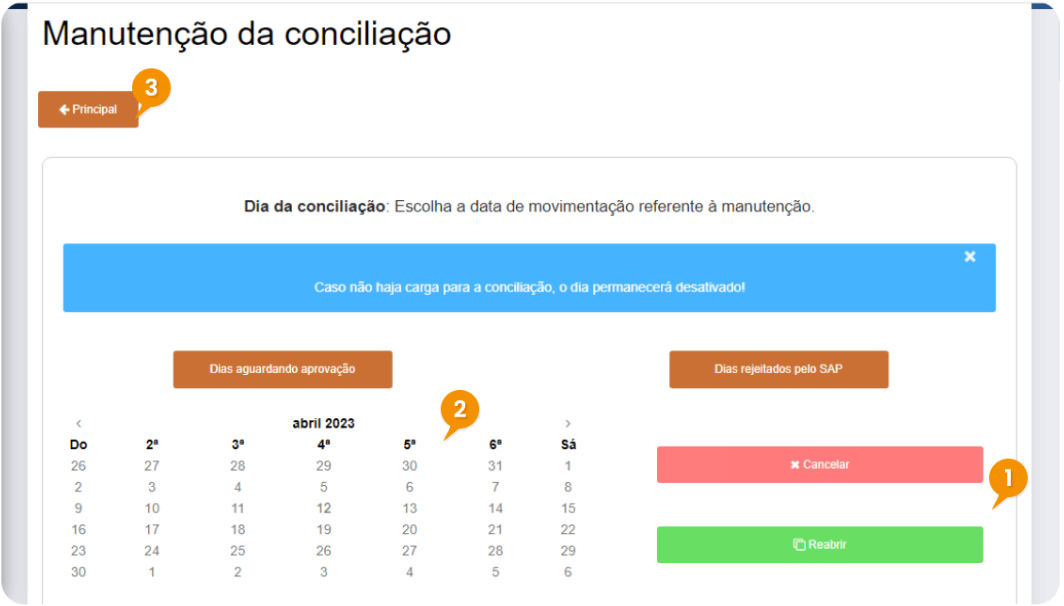
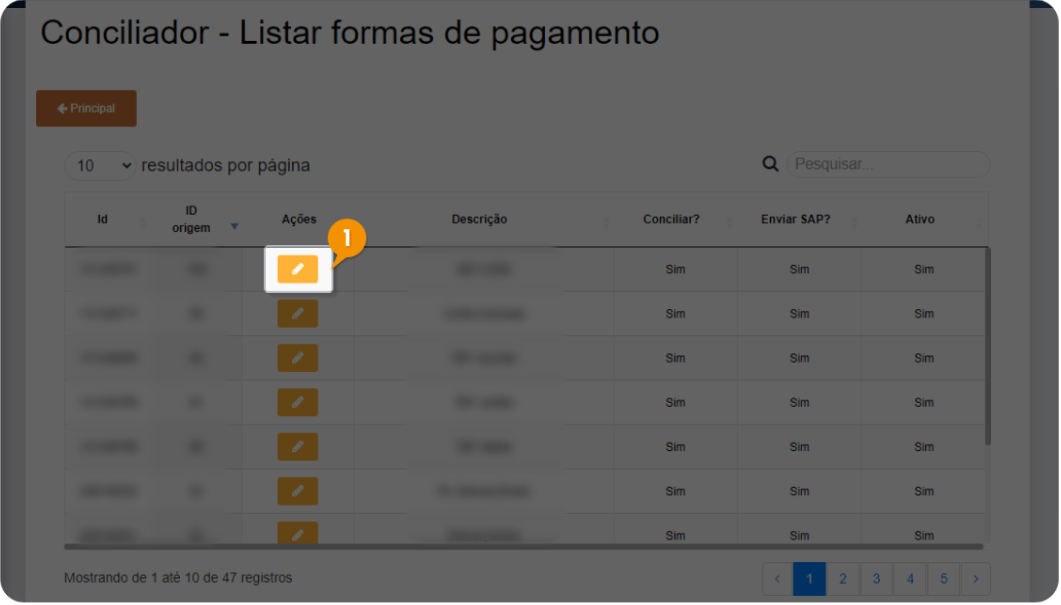
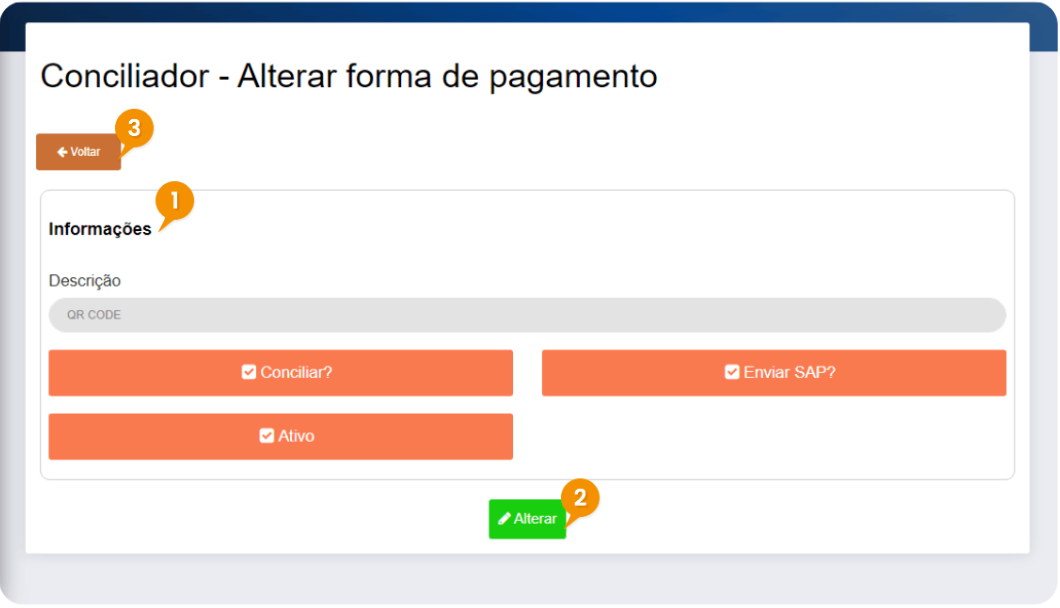
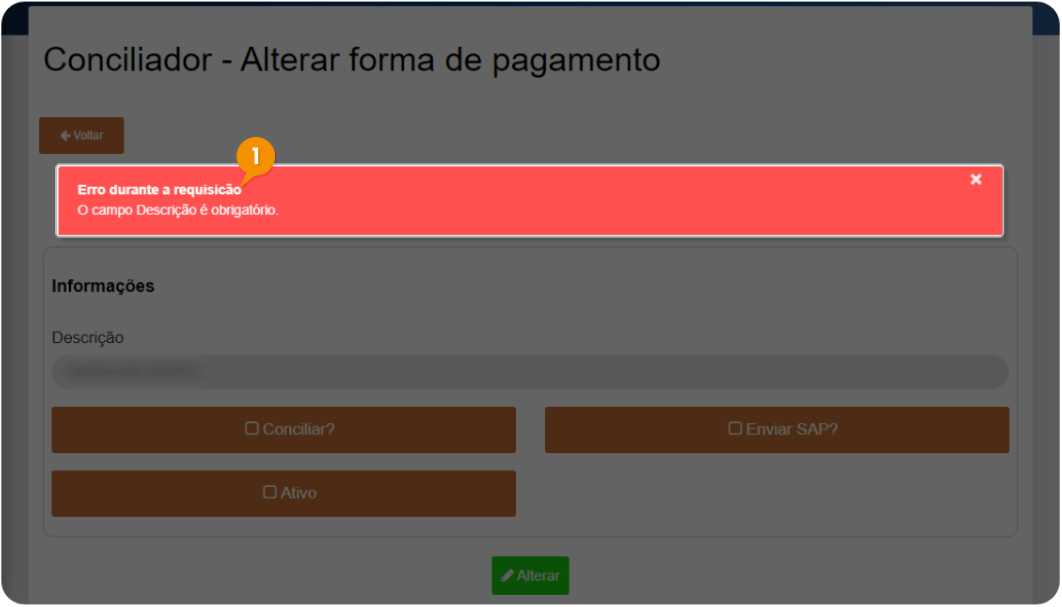
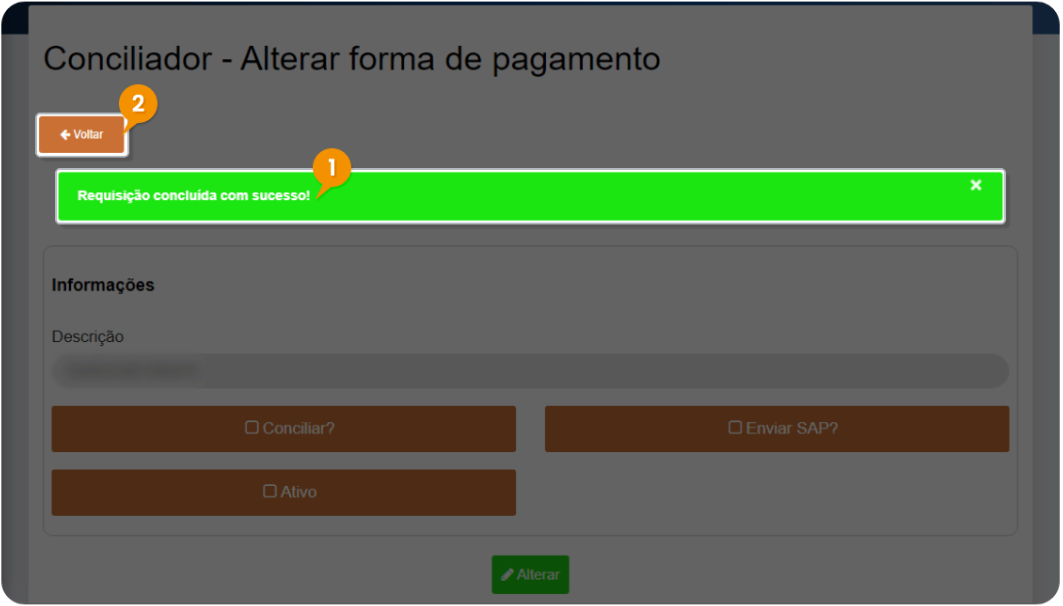
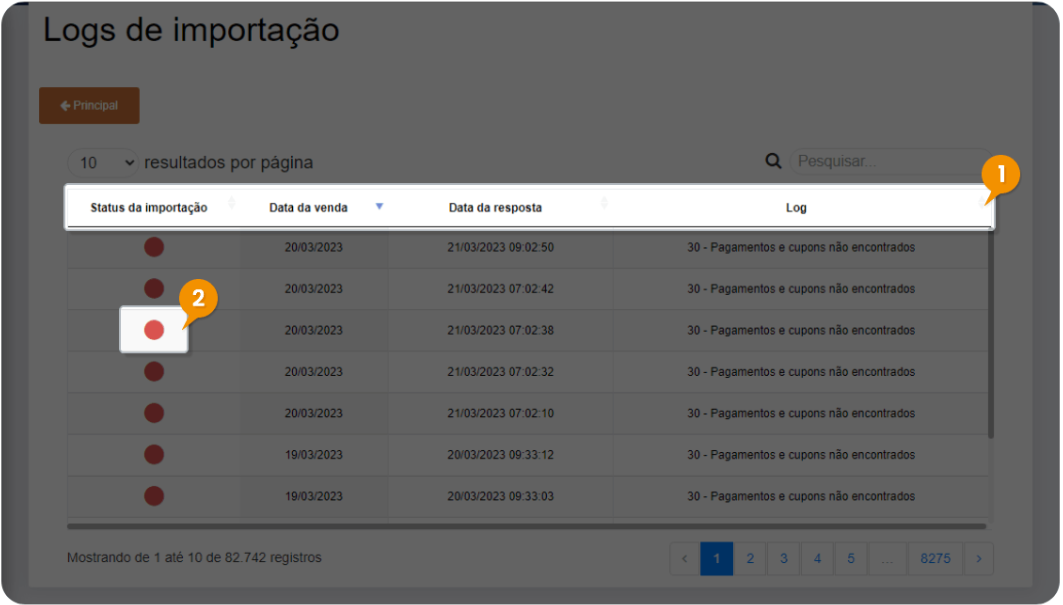
 Falha na importação: Data do PDV não importado para o B1.
Falha na importação: Data do PDV não importado para o B1. 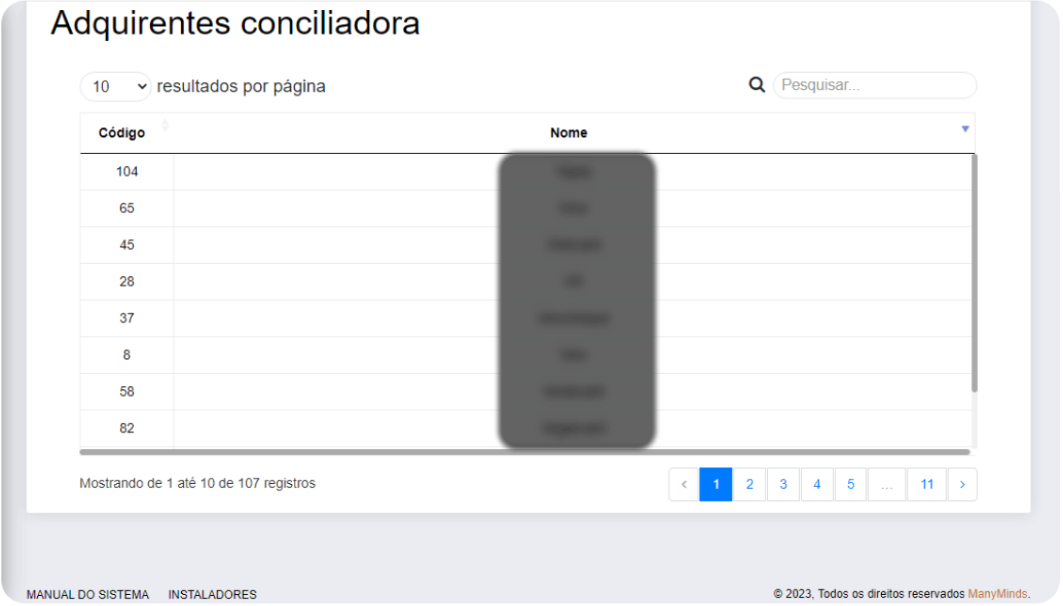
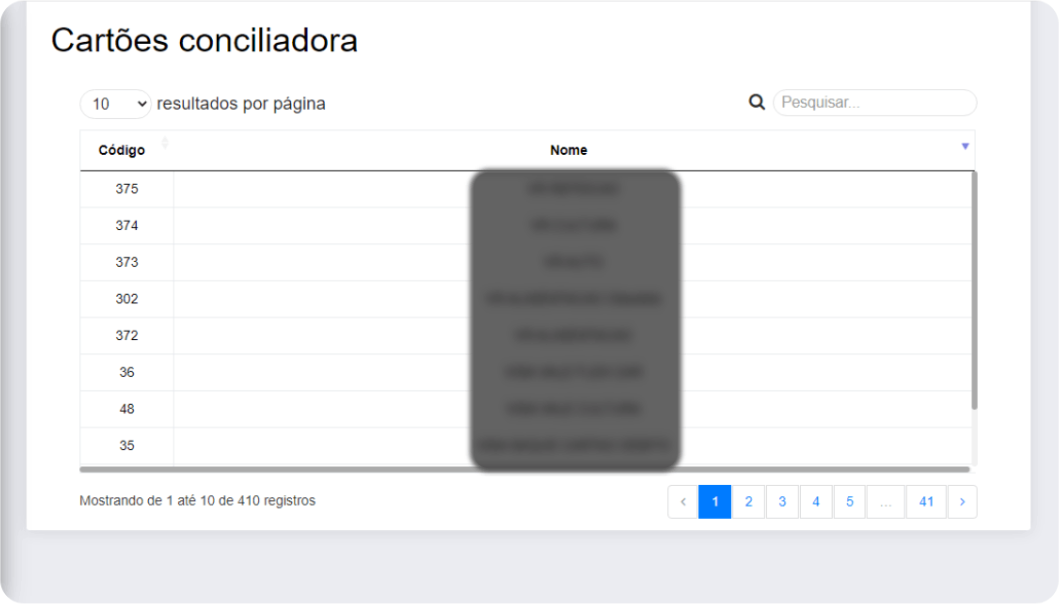
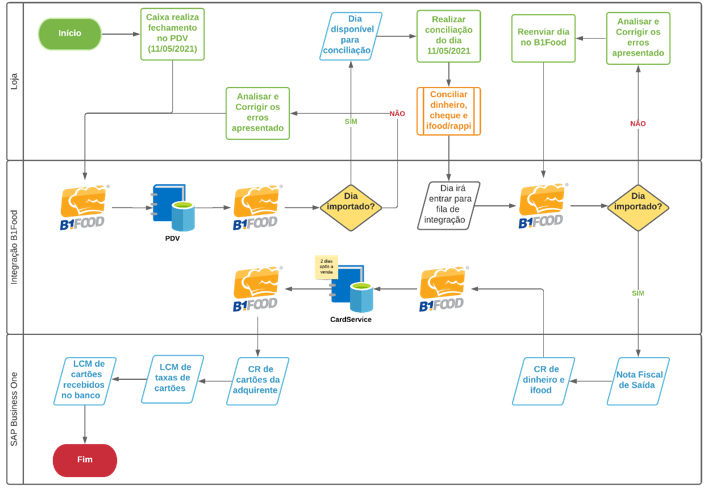
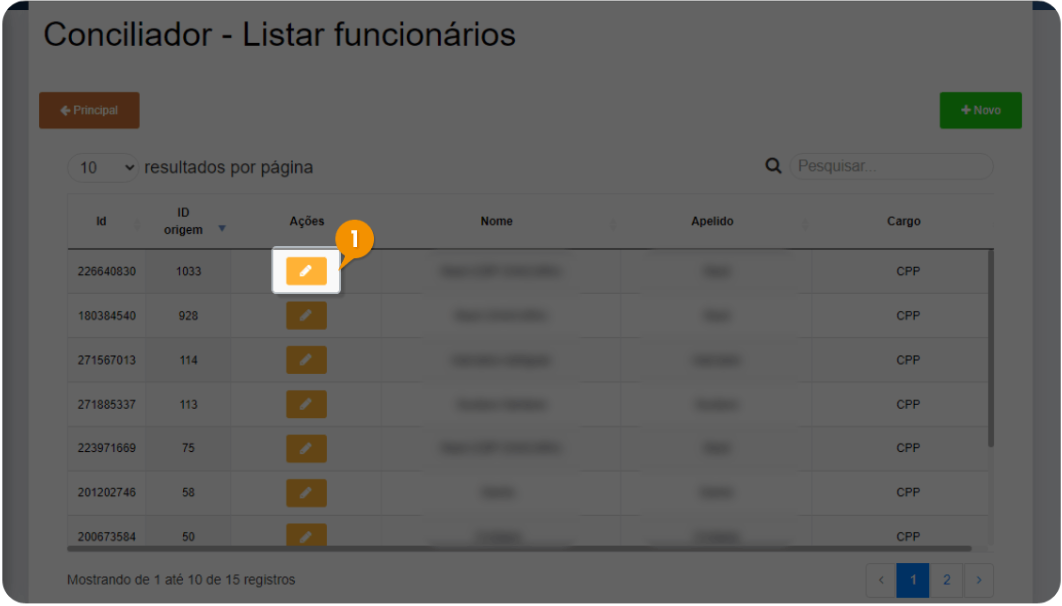
 Justificativa ativada
Justificativa ativada Justificativa desativada
Justificativa desativada Ativar registro
Ativar registro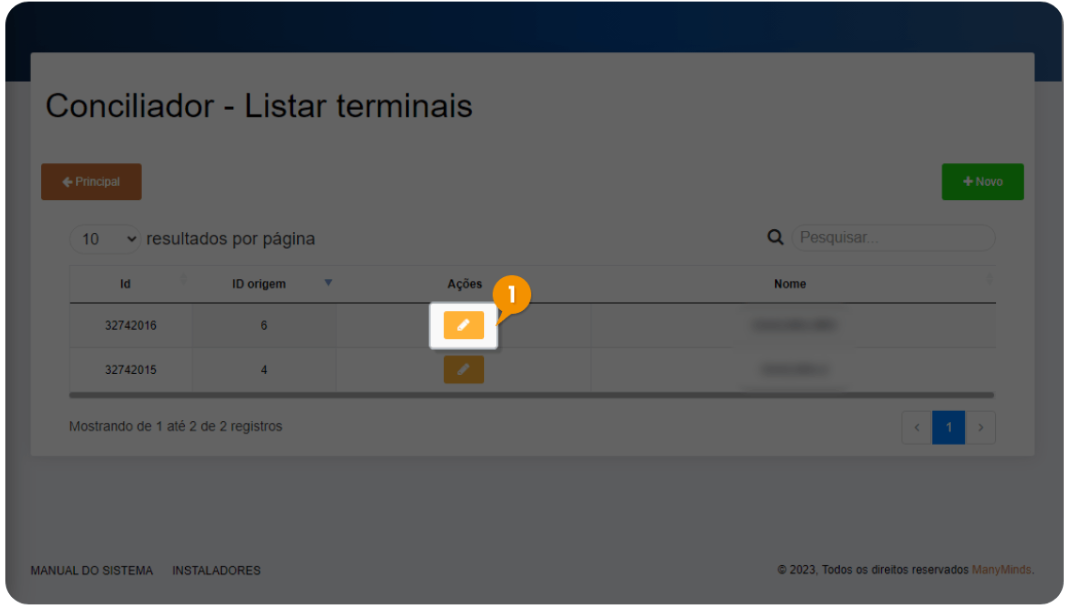
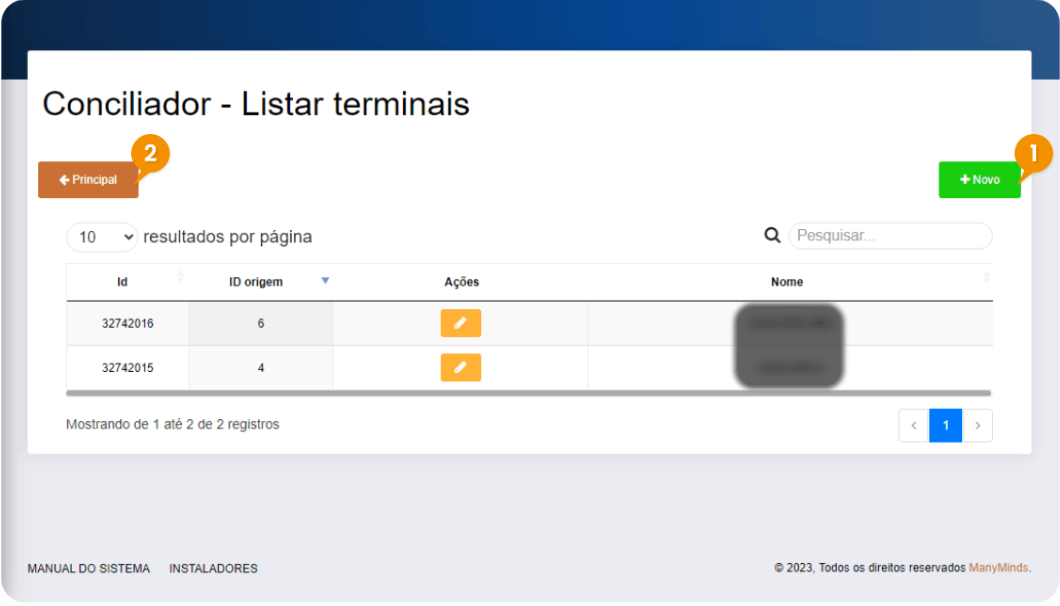
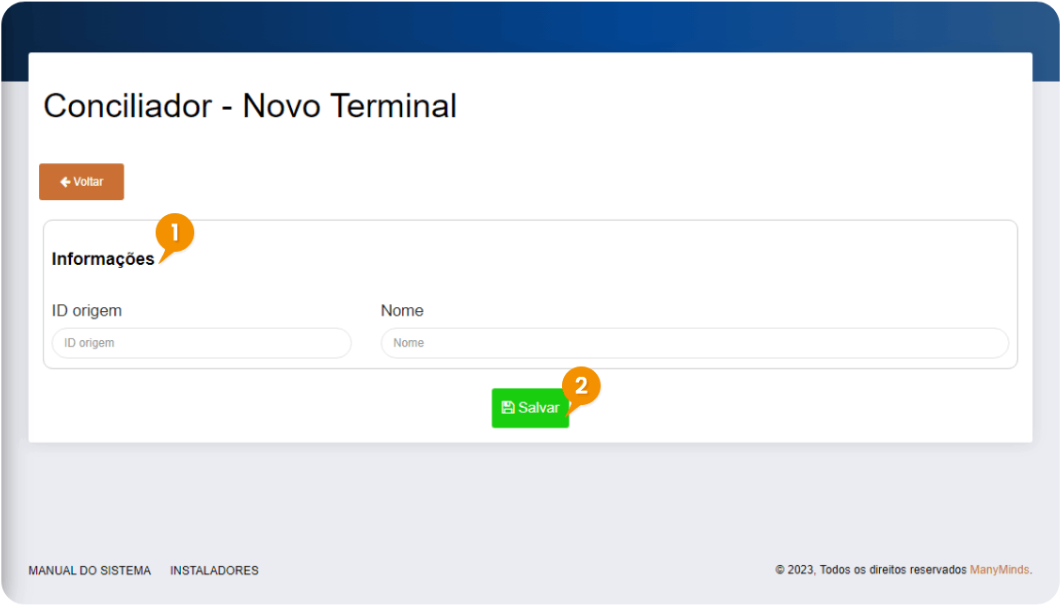
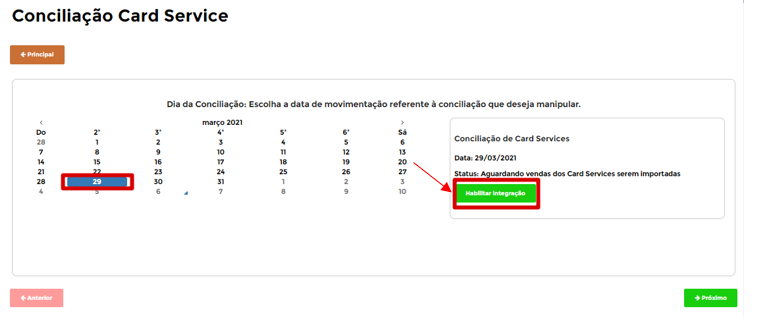
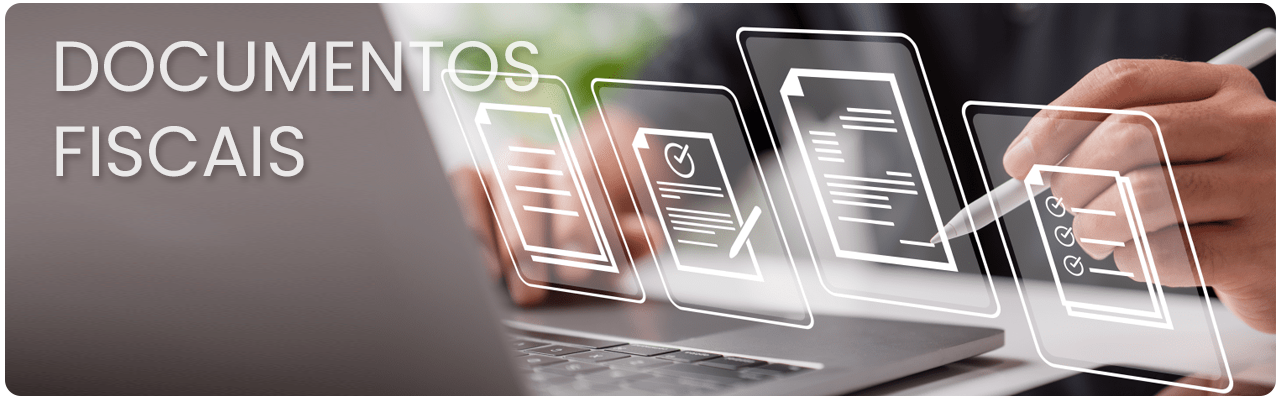
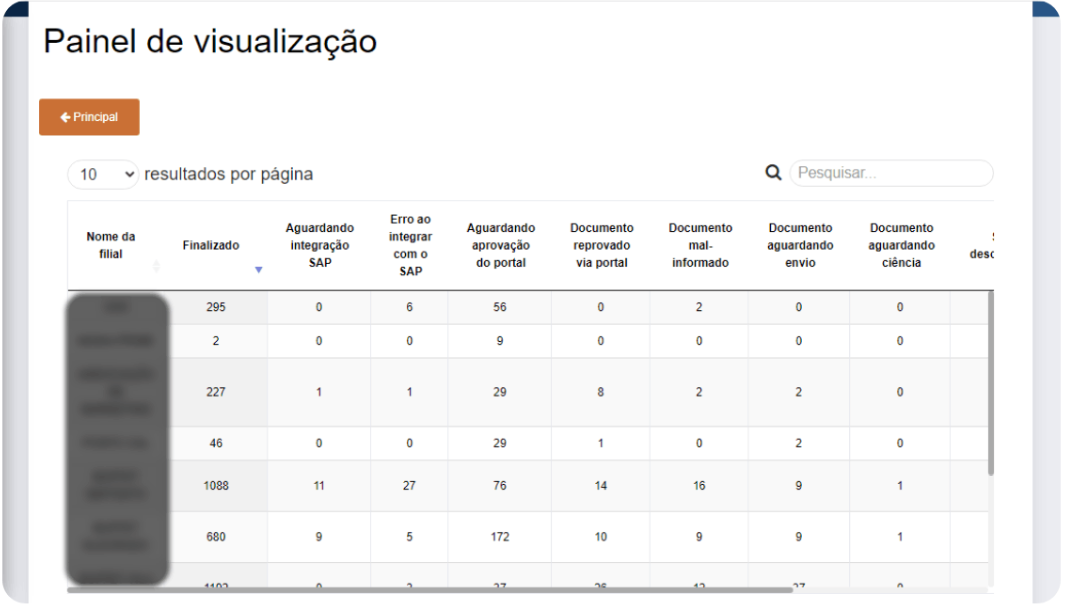
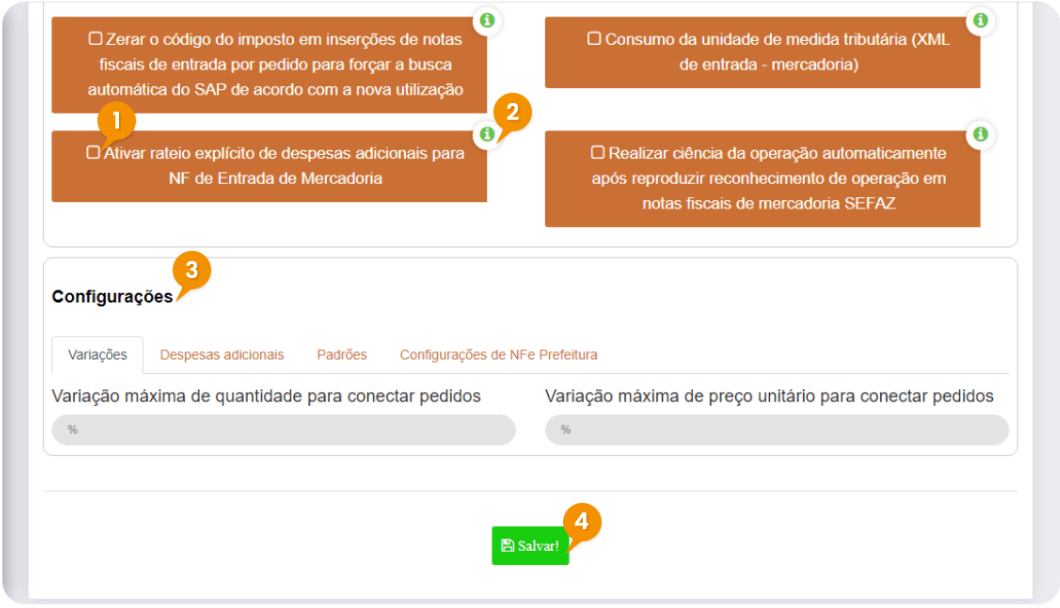
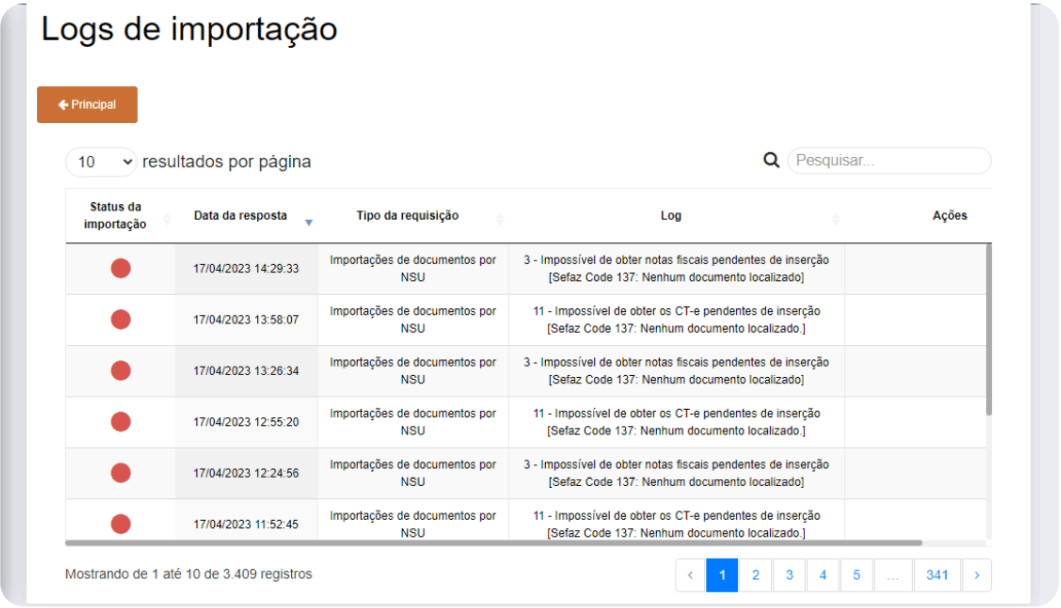
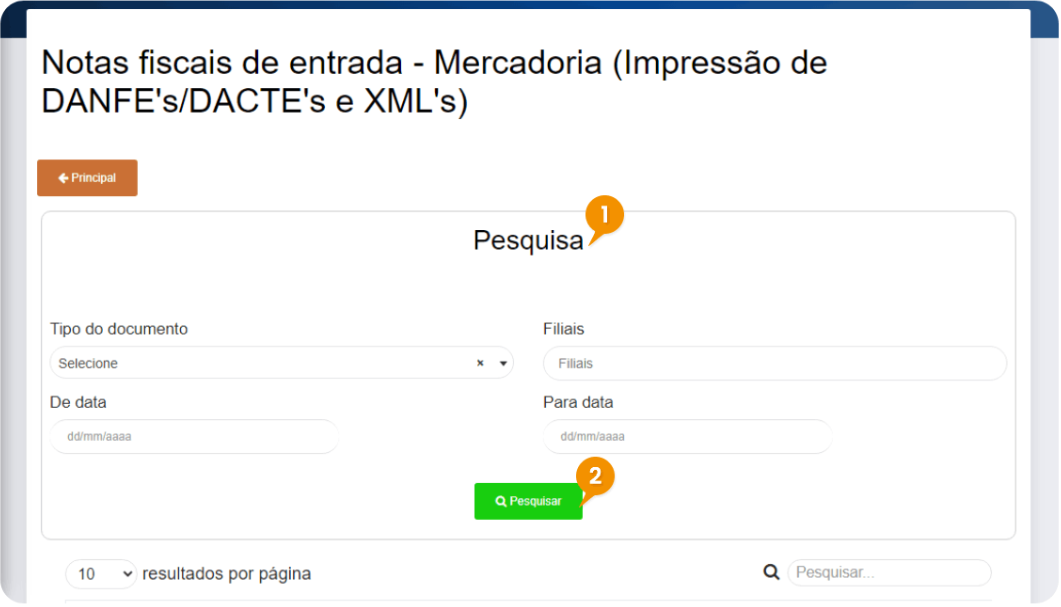
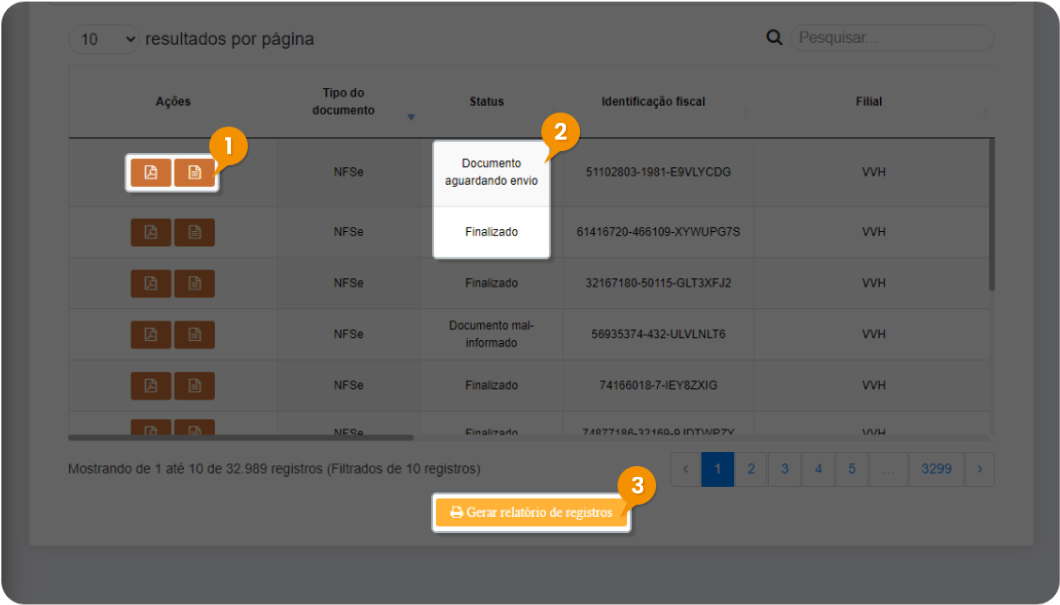
 Exportar para PDF ou XML
Exportar para PDF ou XML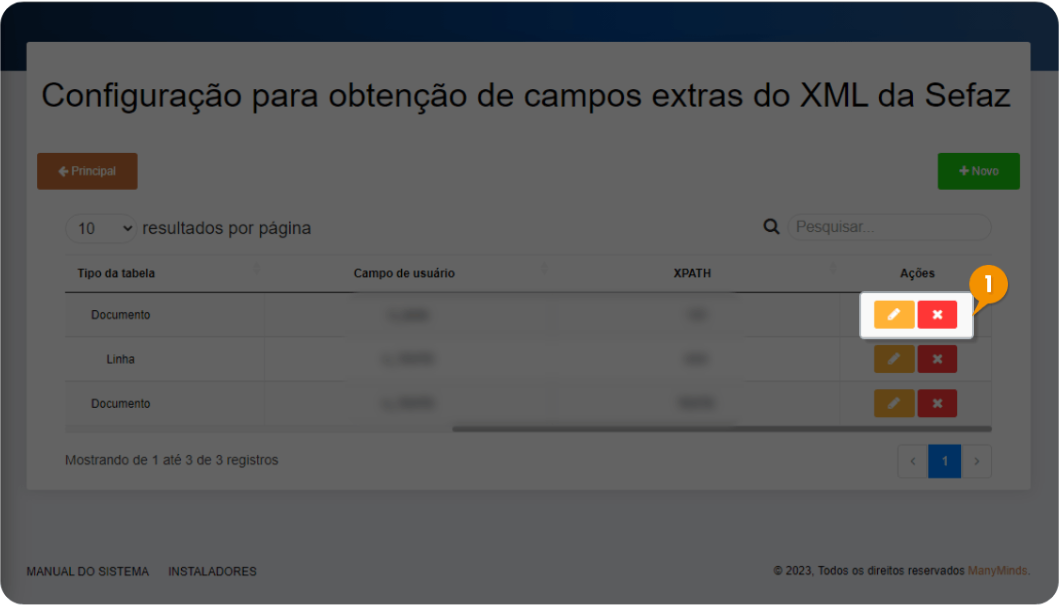
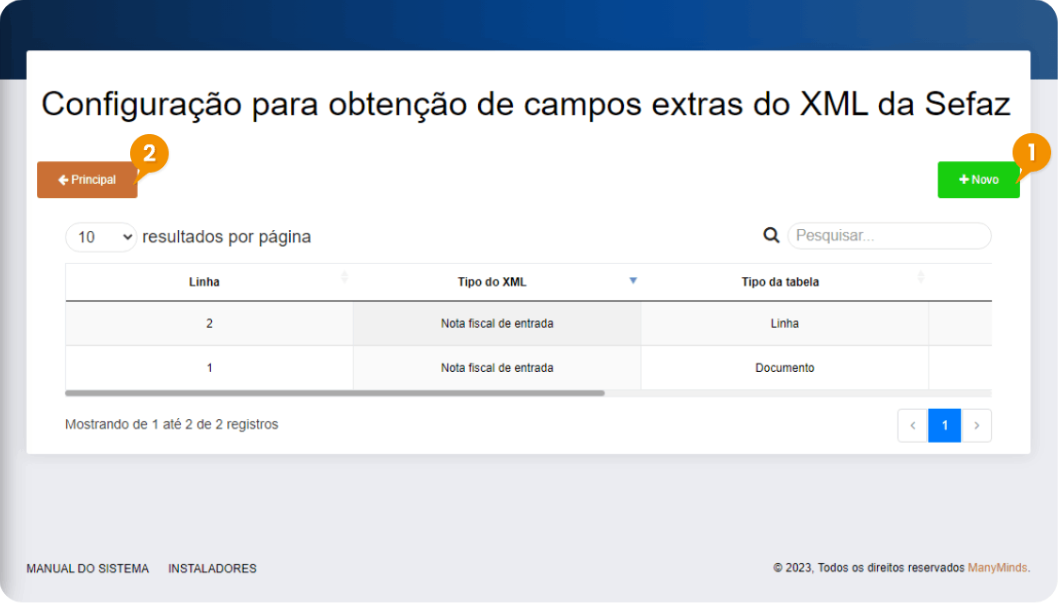
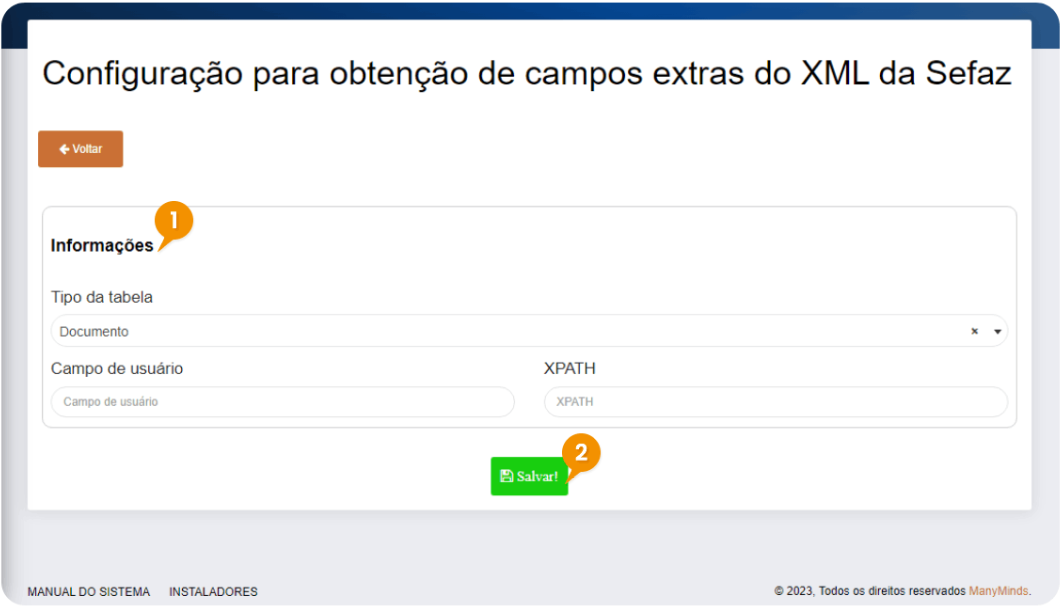
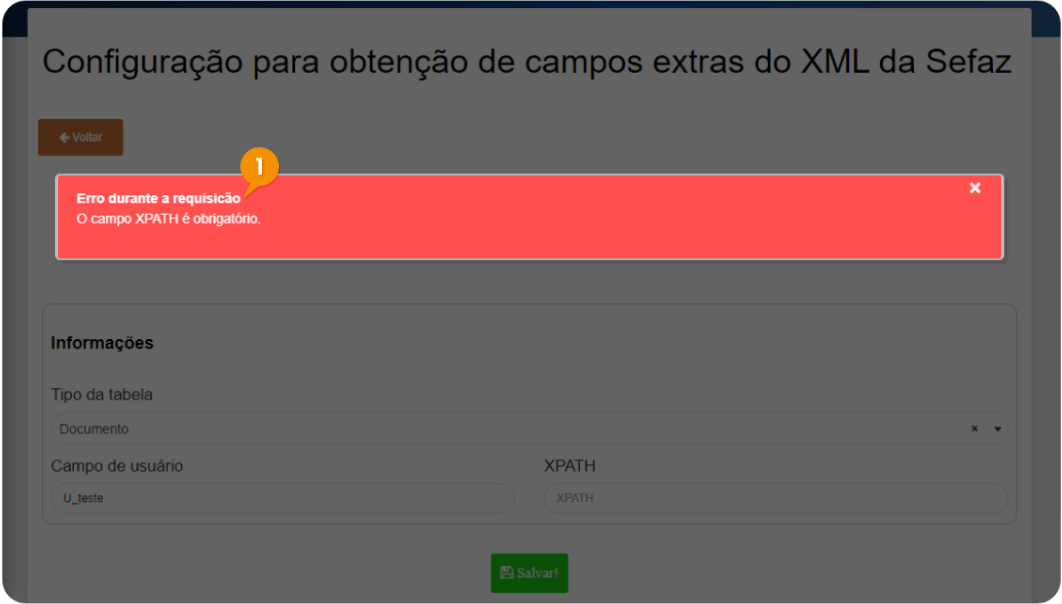
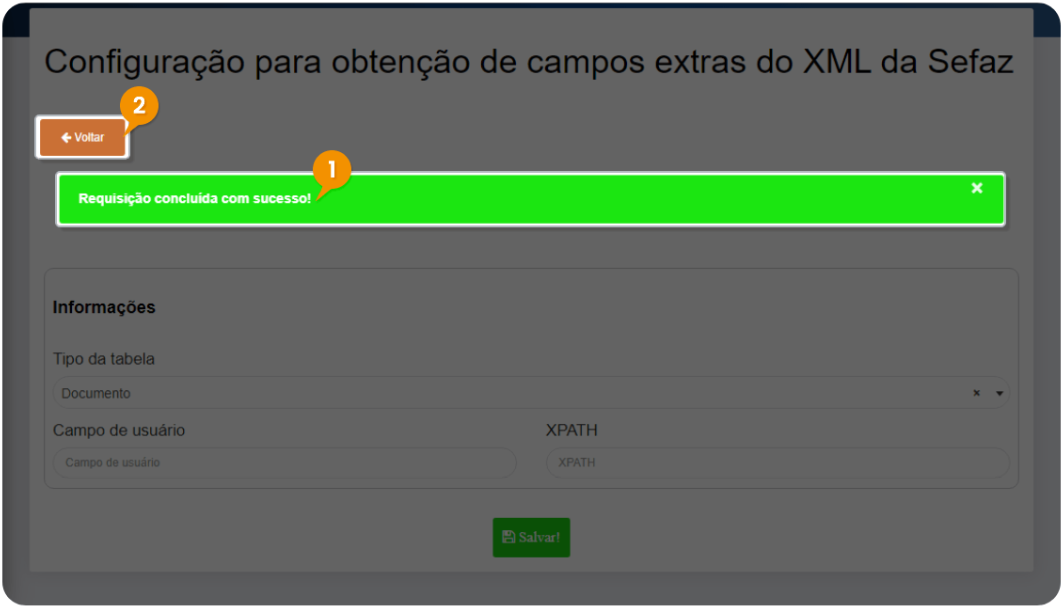
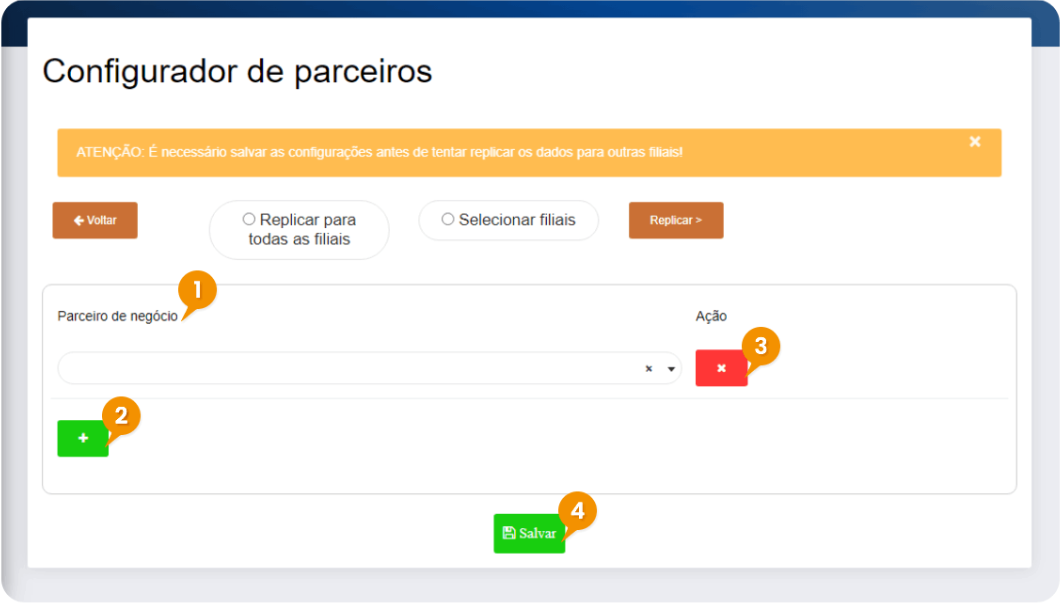
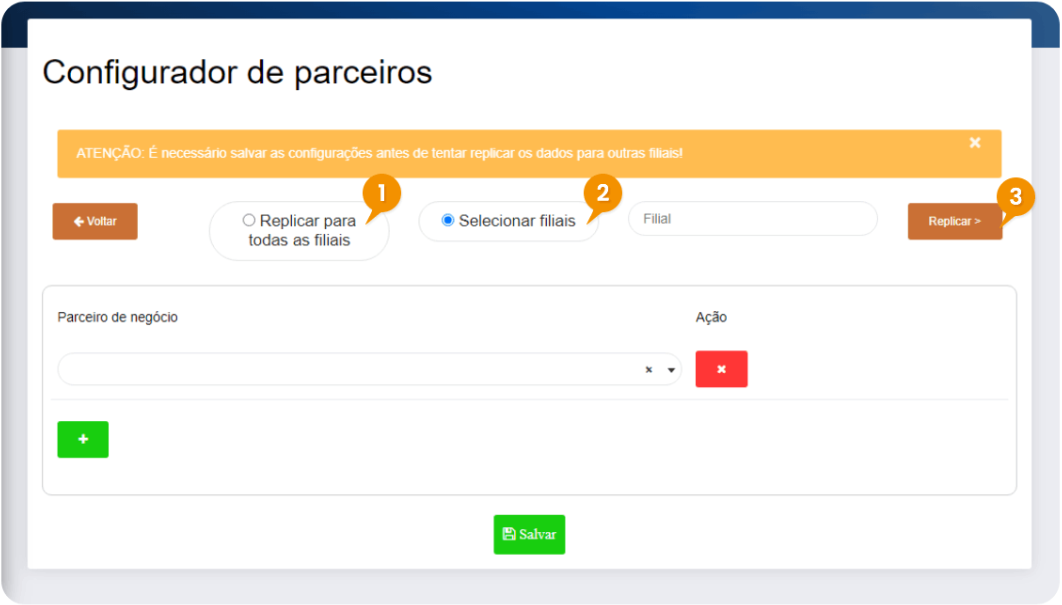
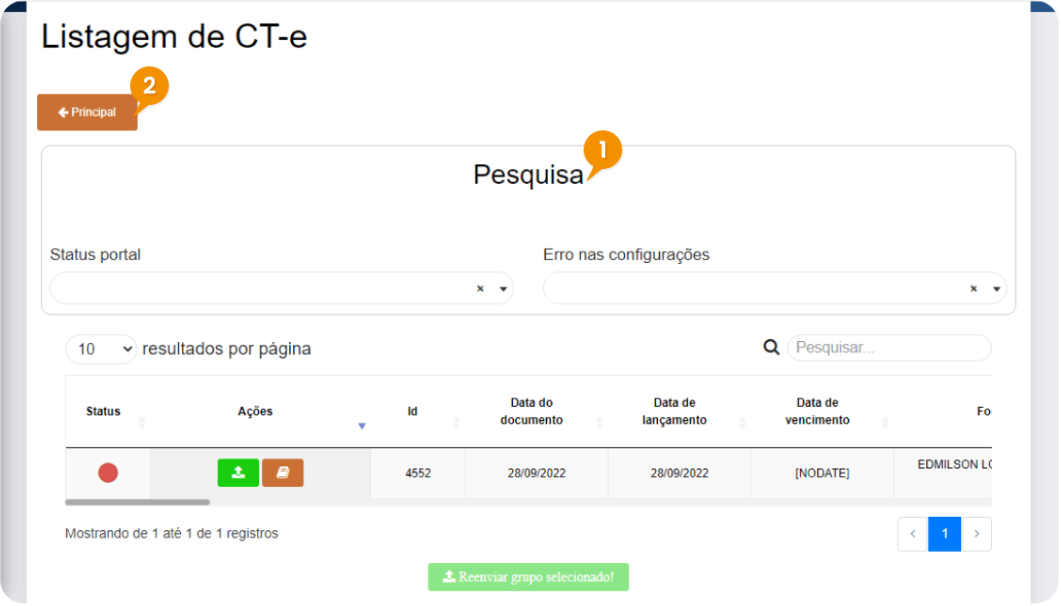
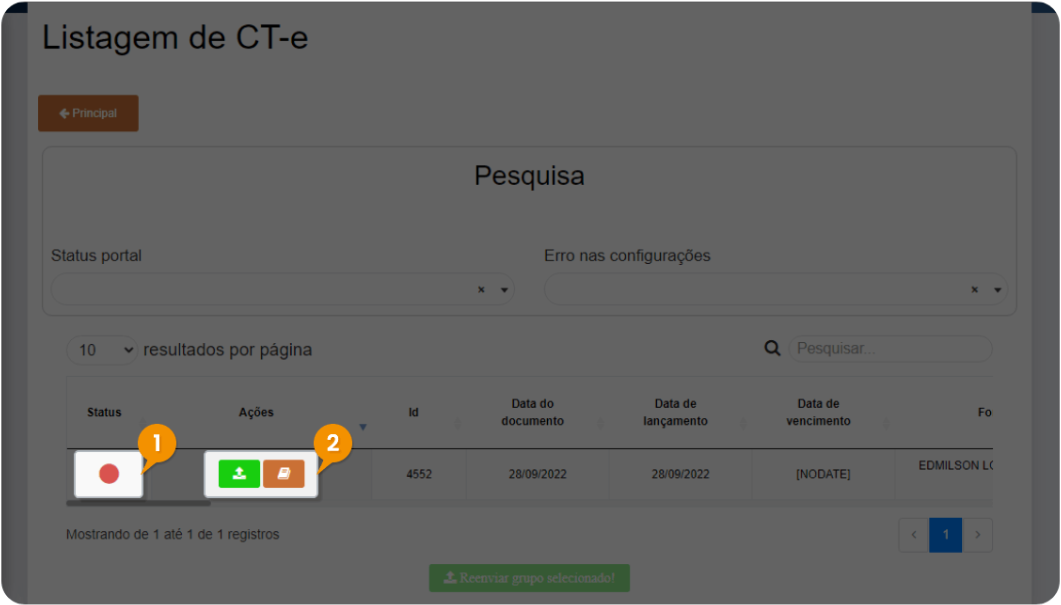
 Verificar documento
Verificar documento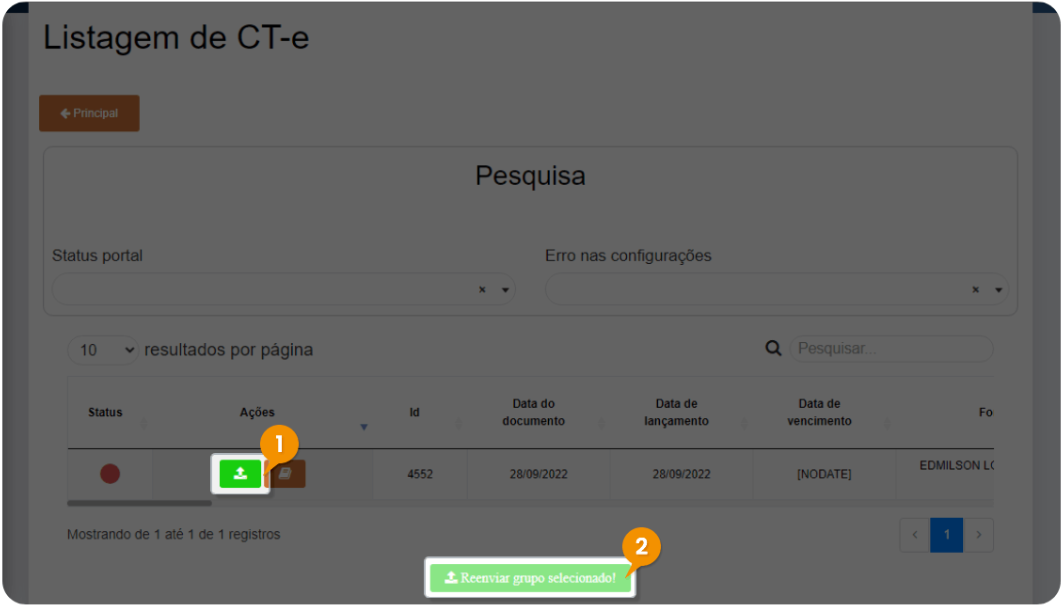
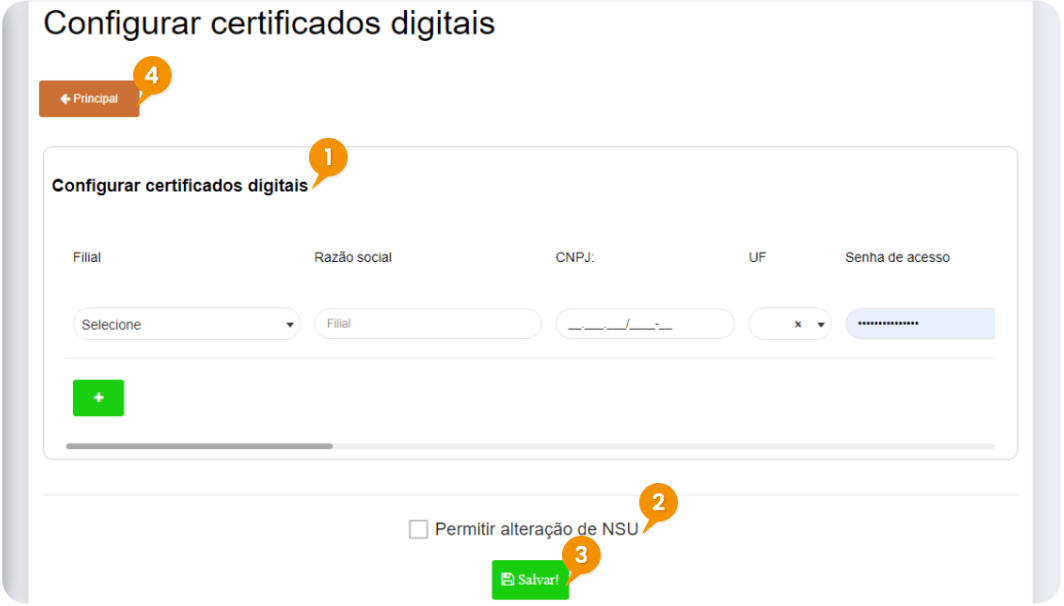
 Executar teste de validação do certificado
Executar teste de validação do certificado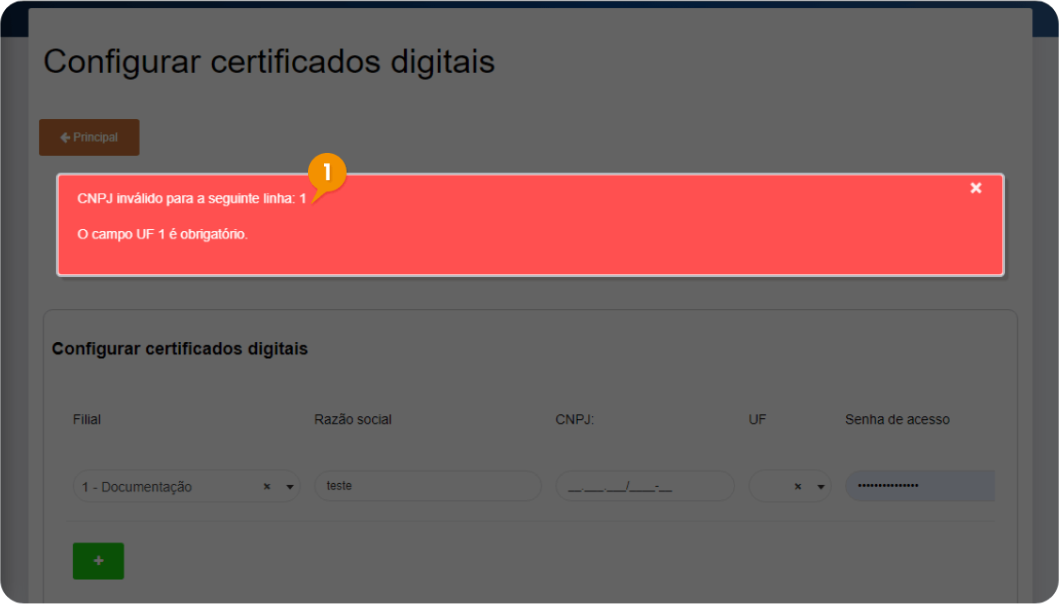
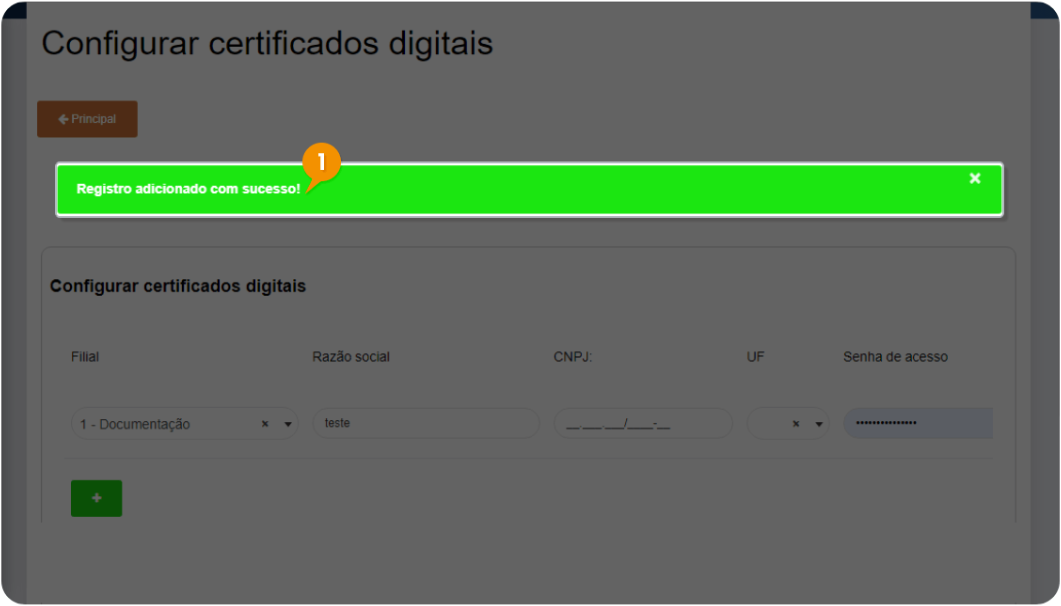
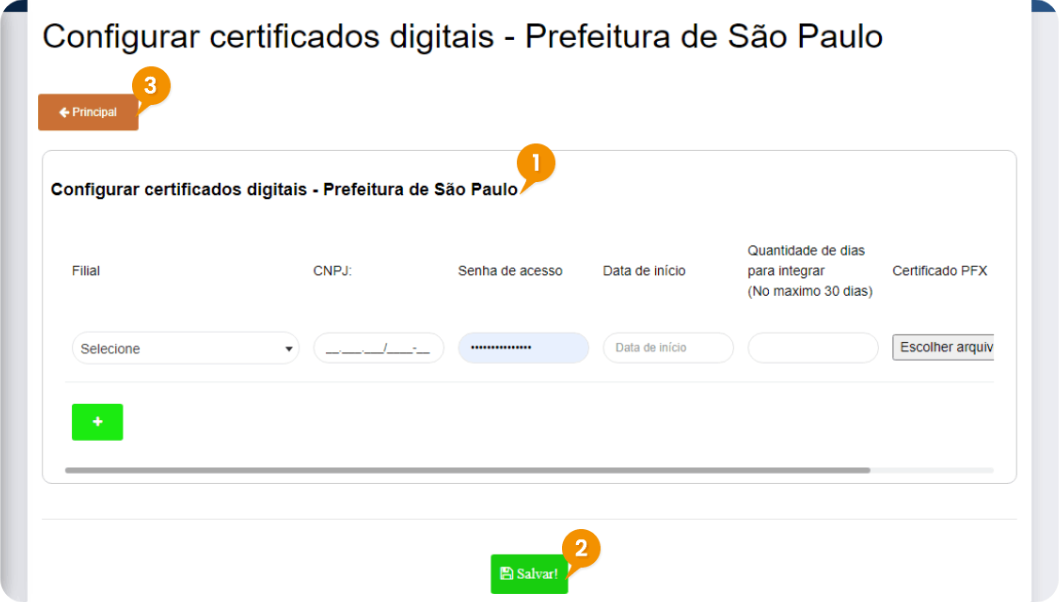
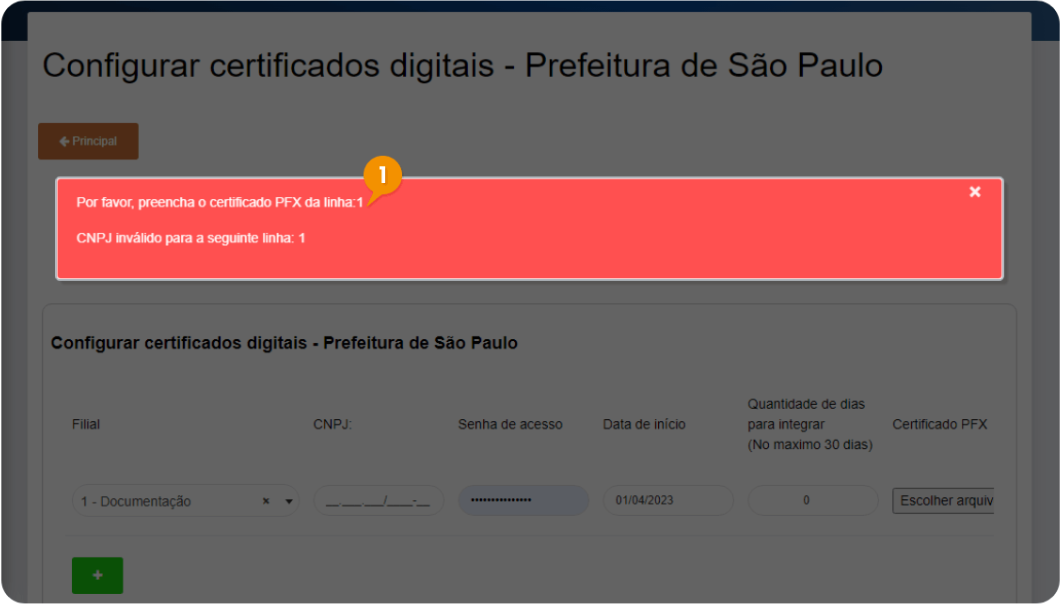
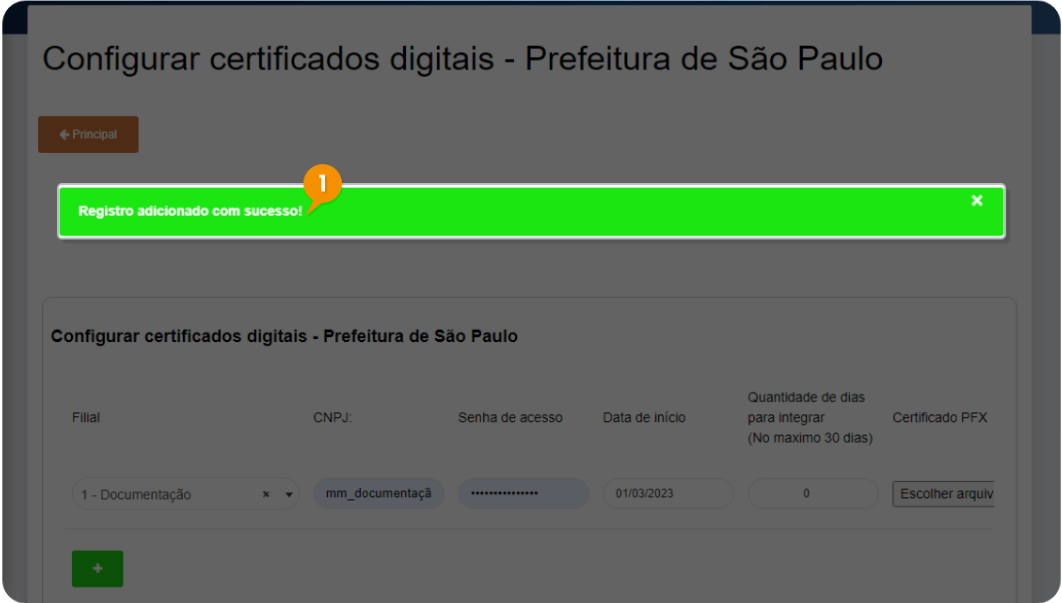
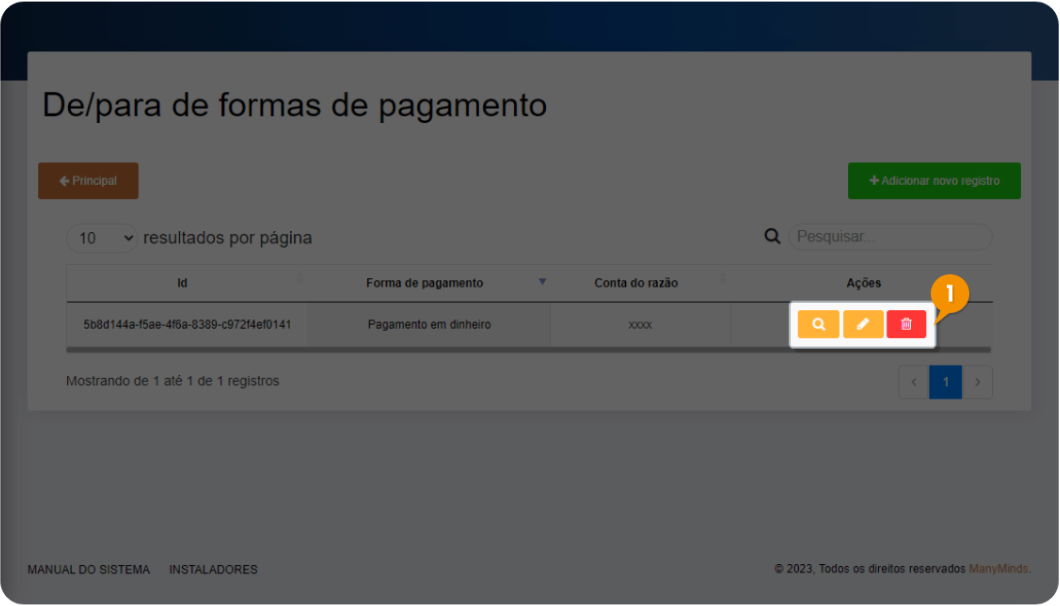
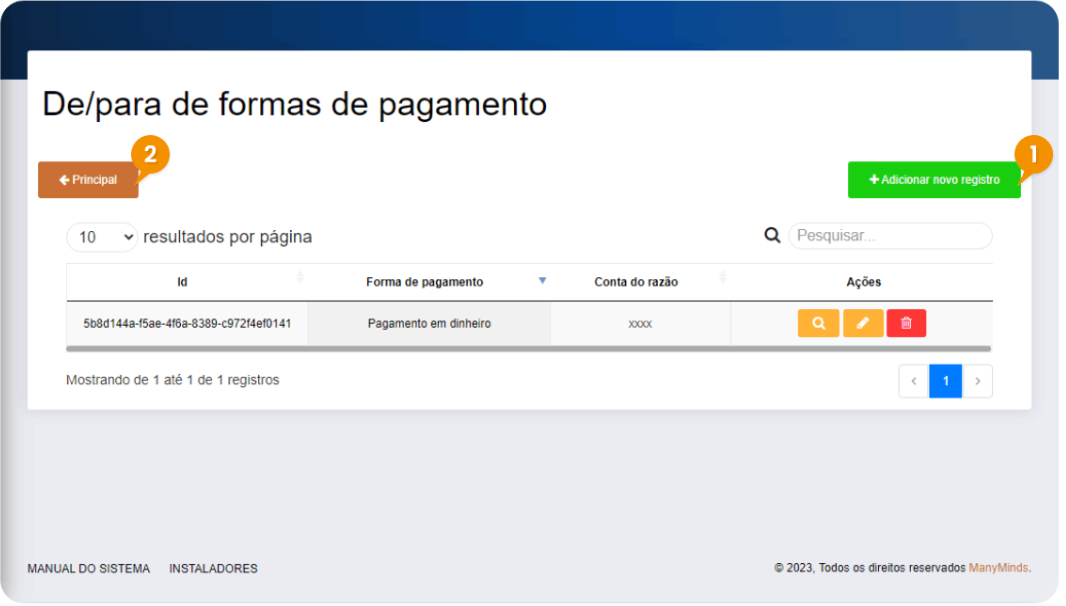
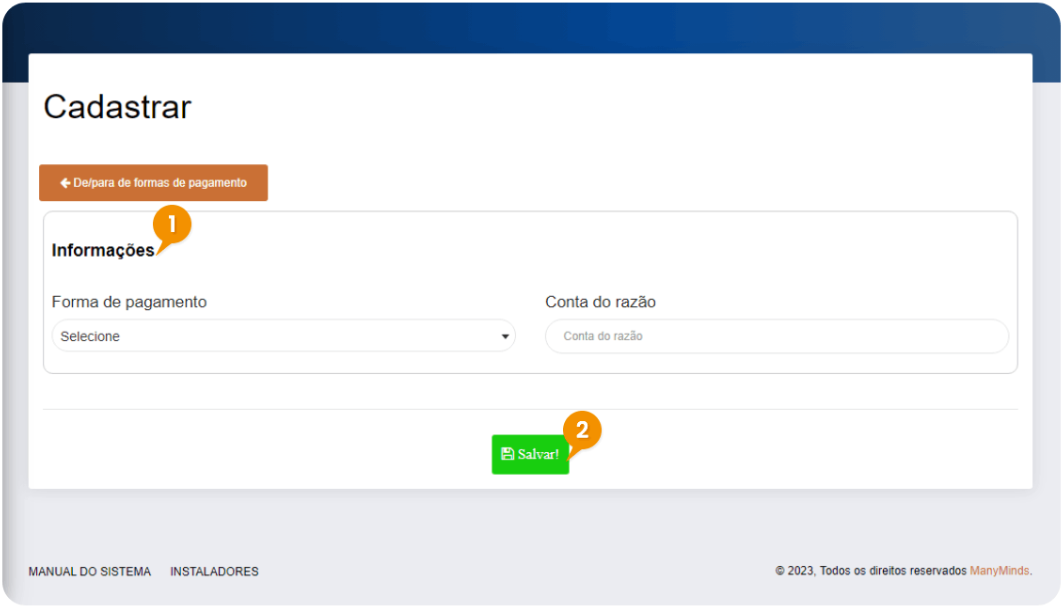
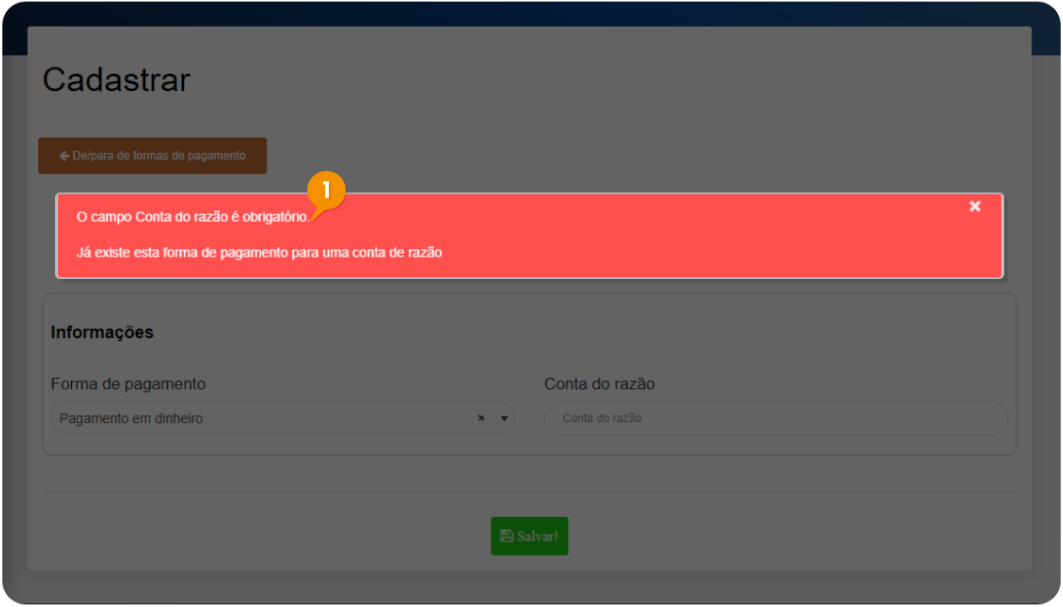
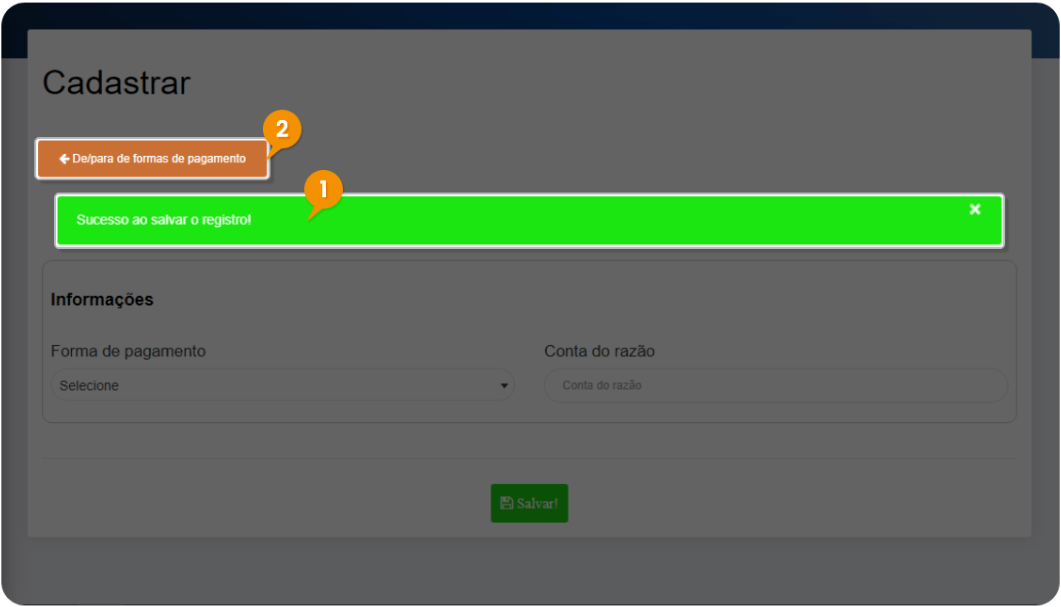
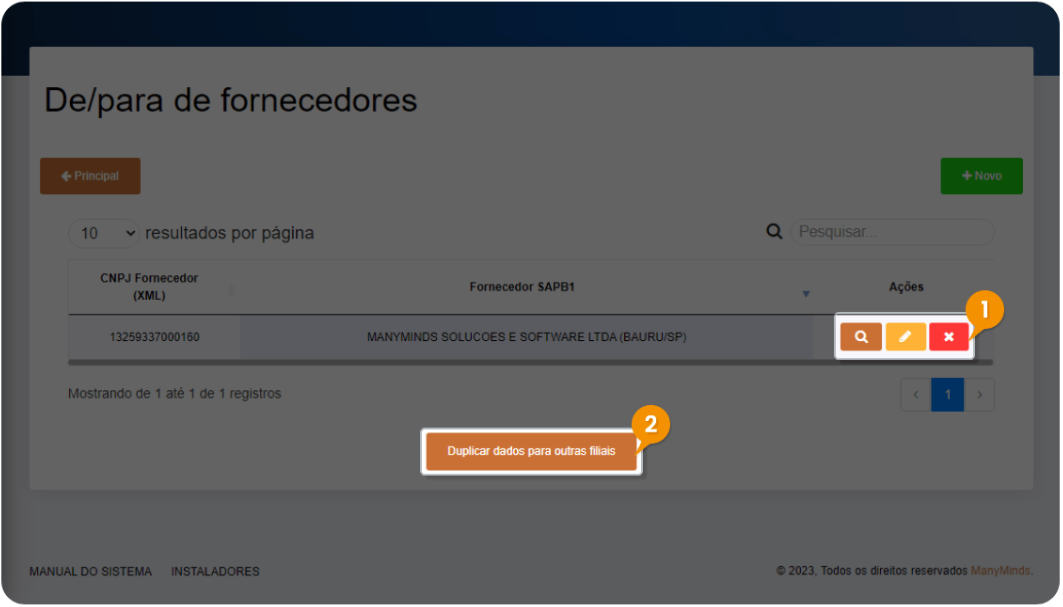
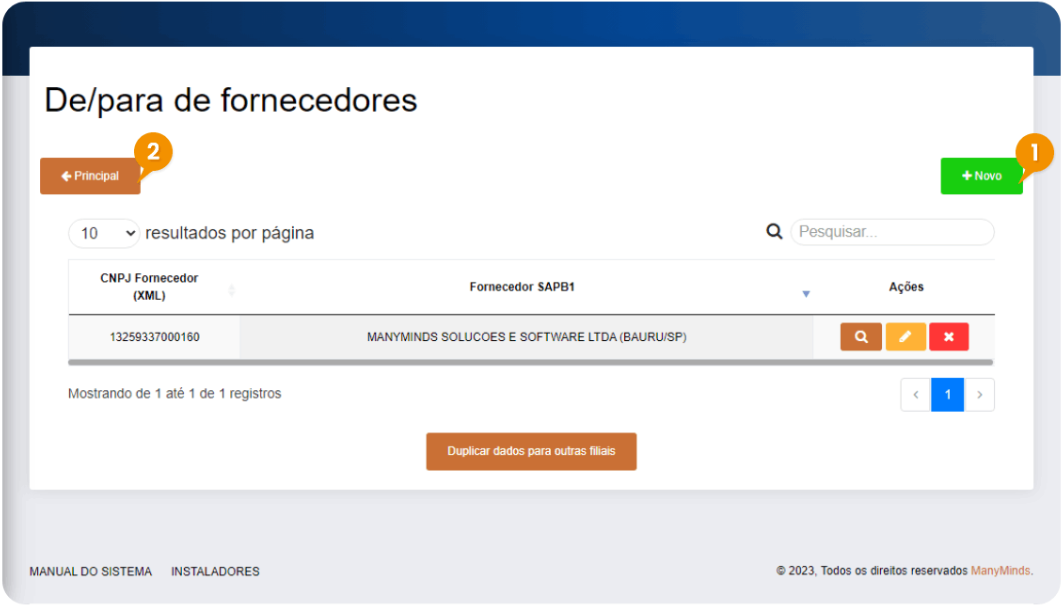
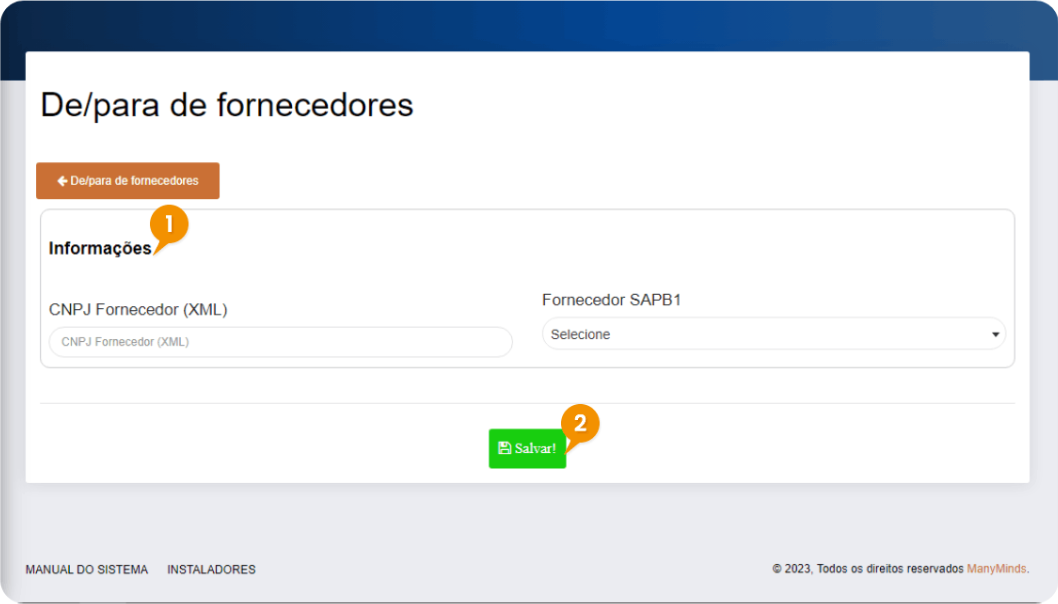
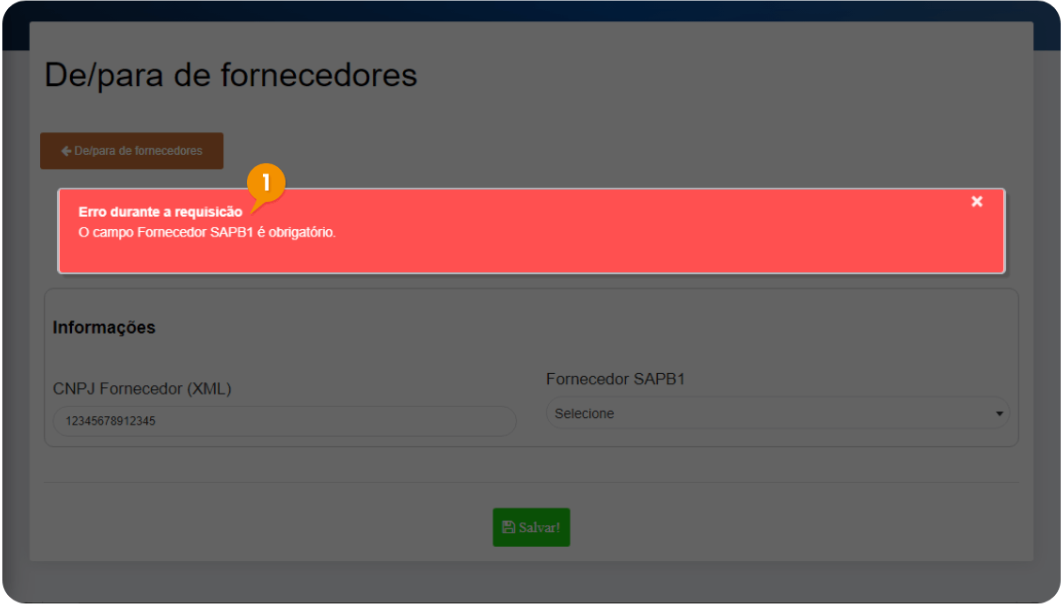
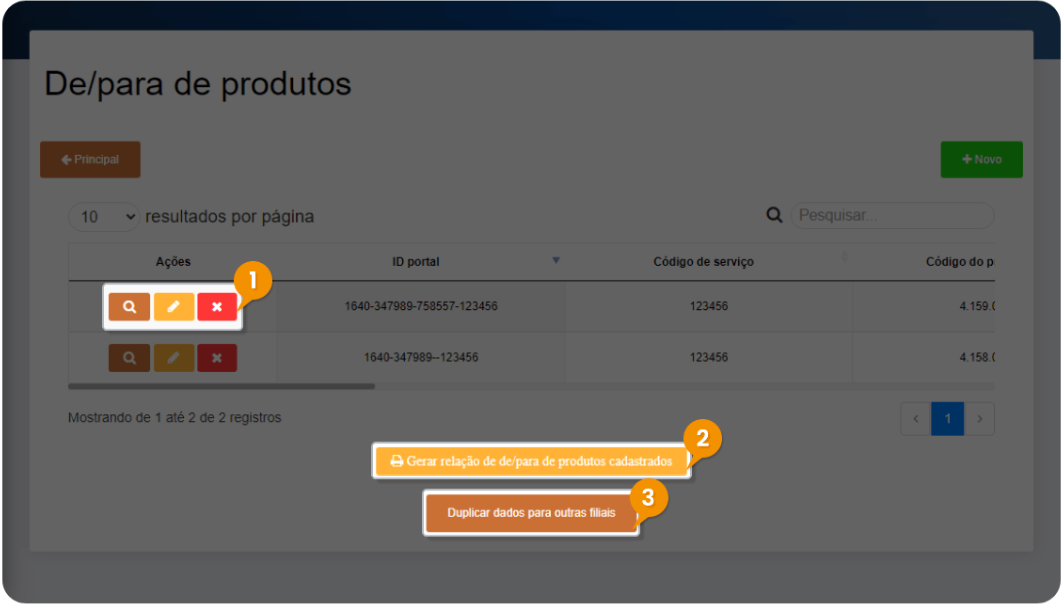
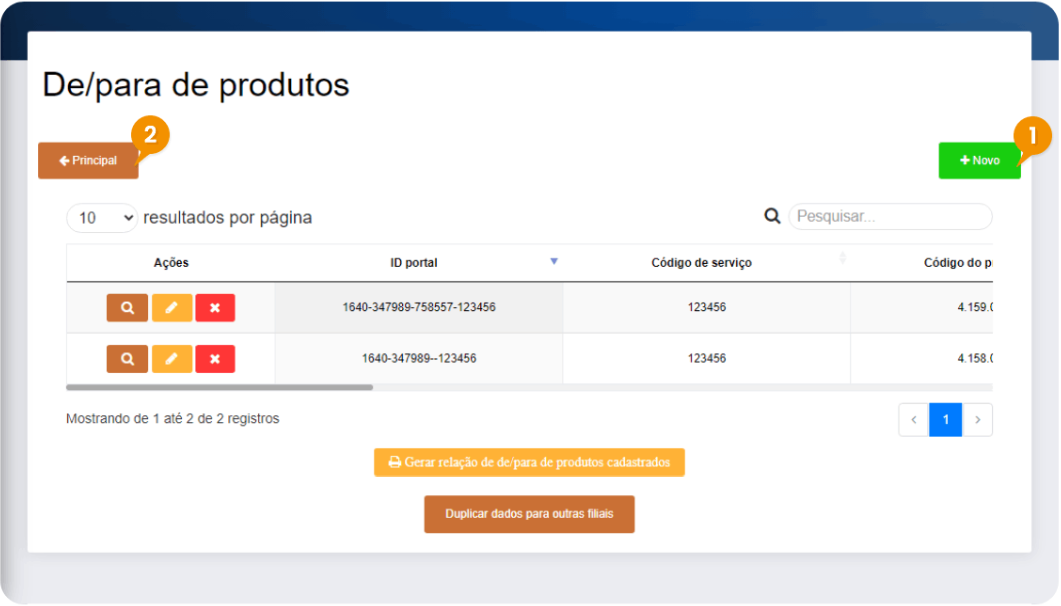
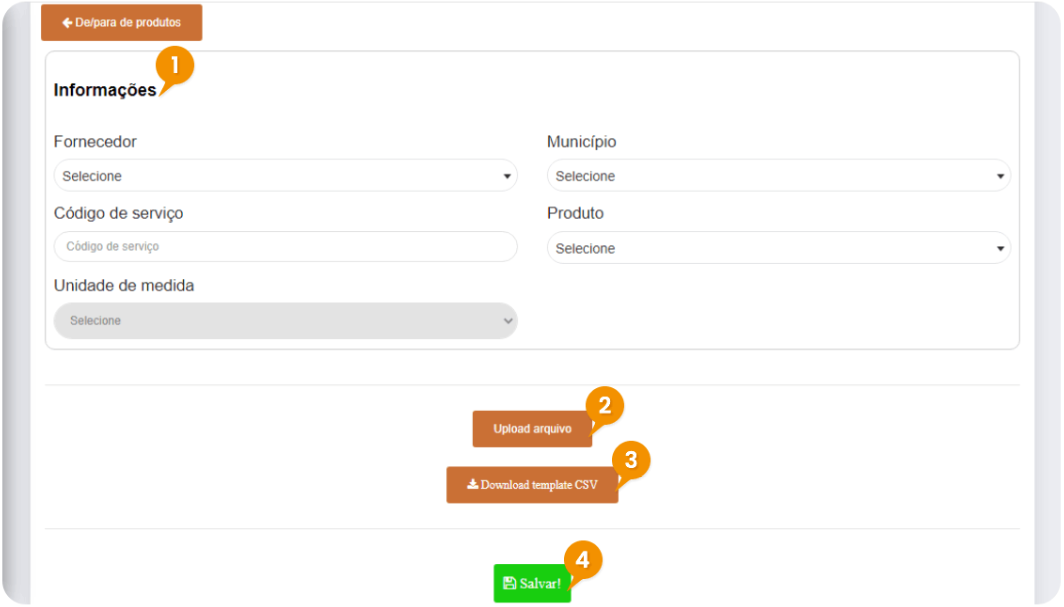
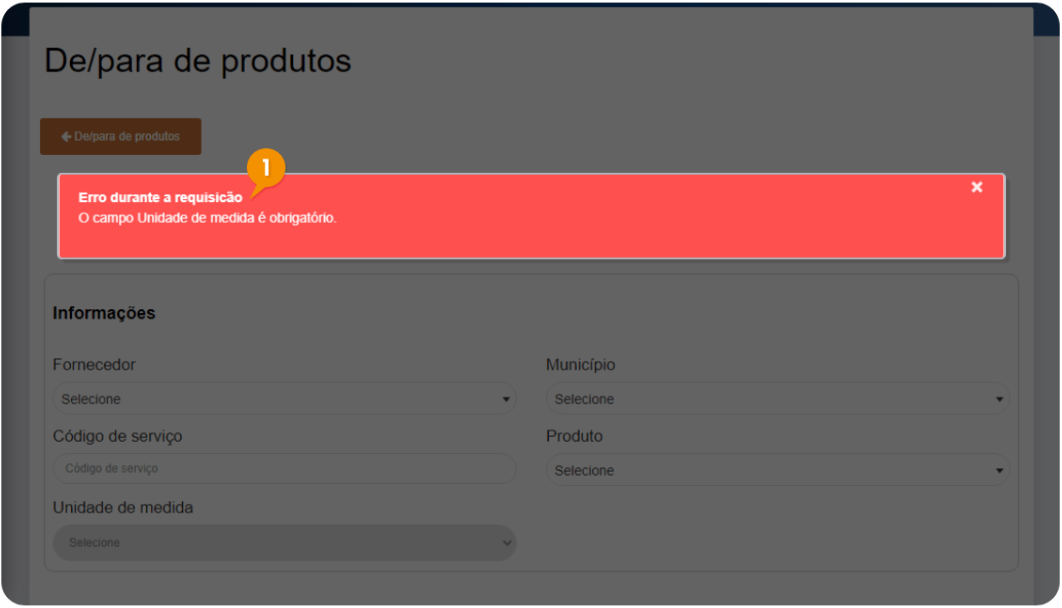
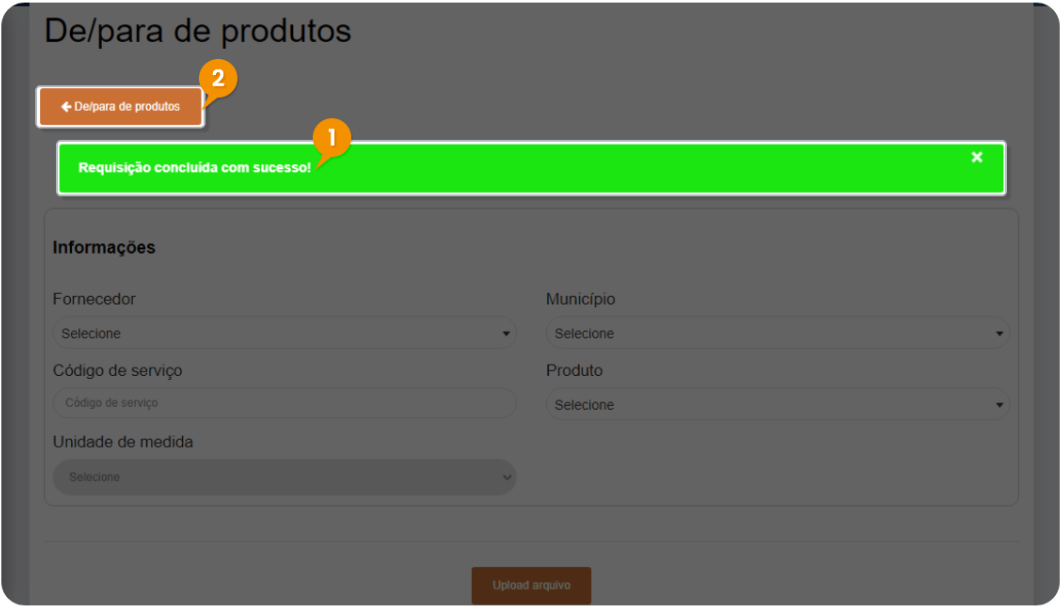
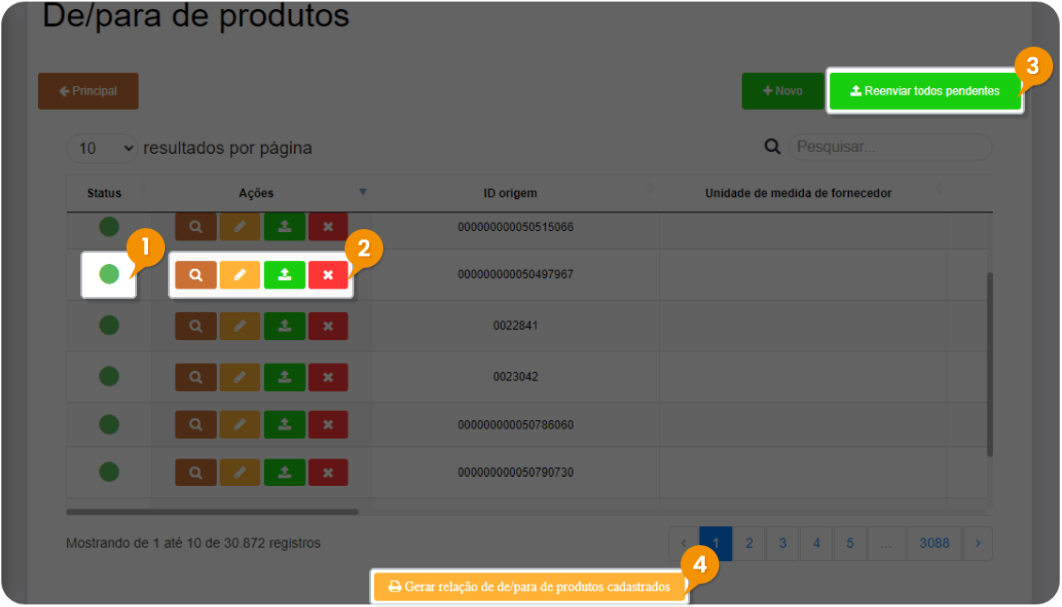
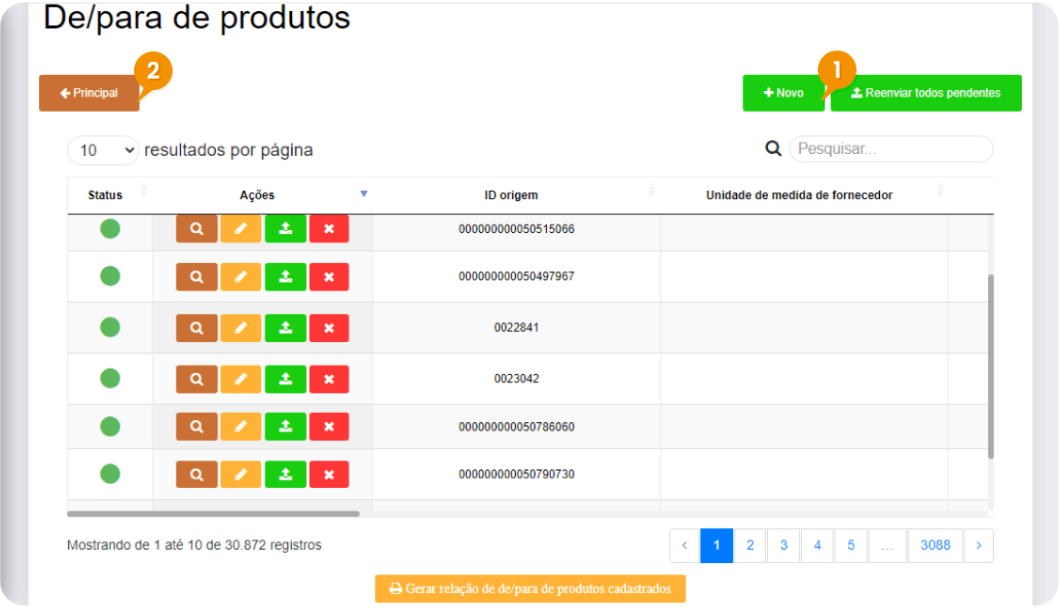
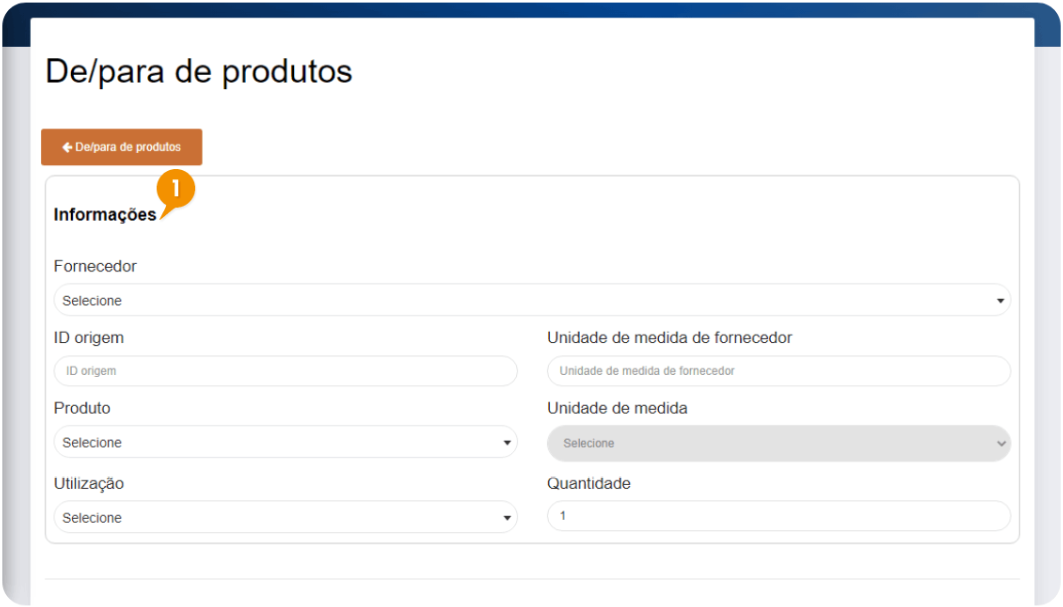
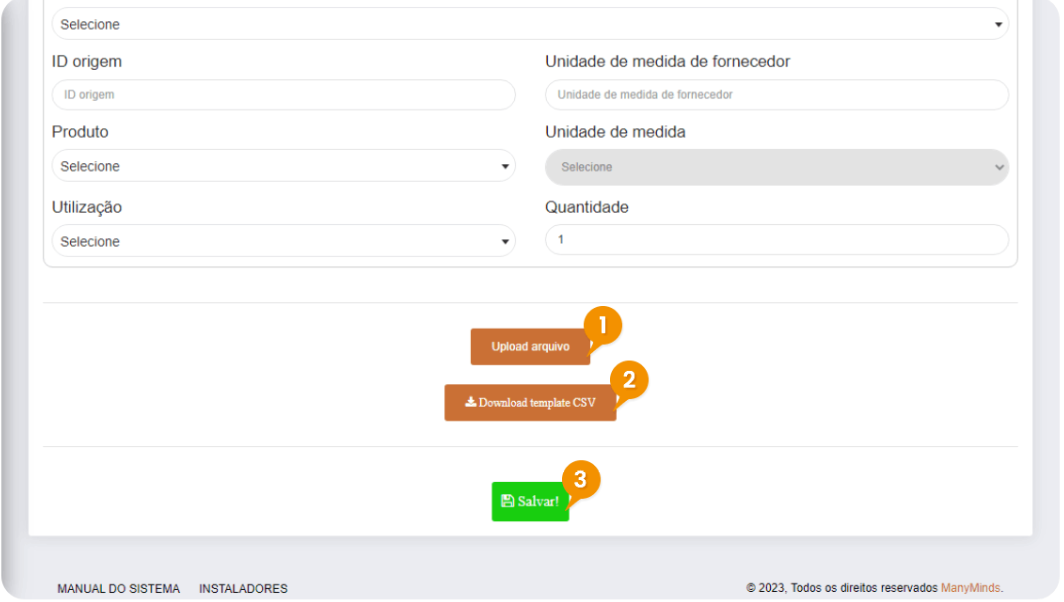
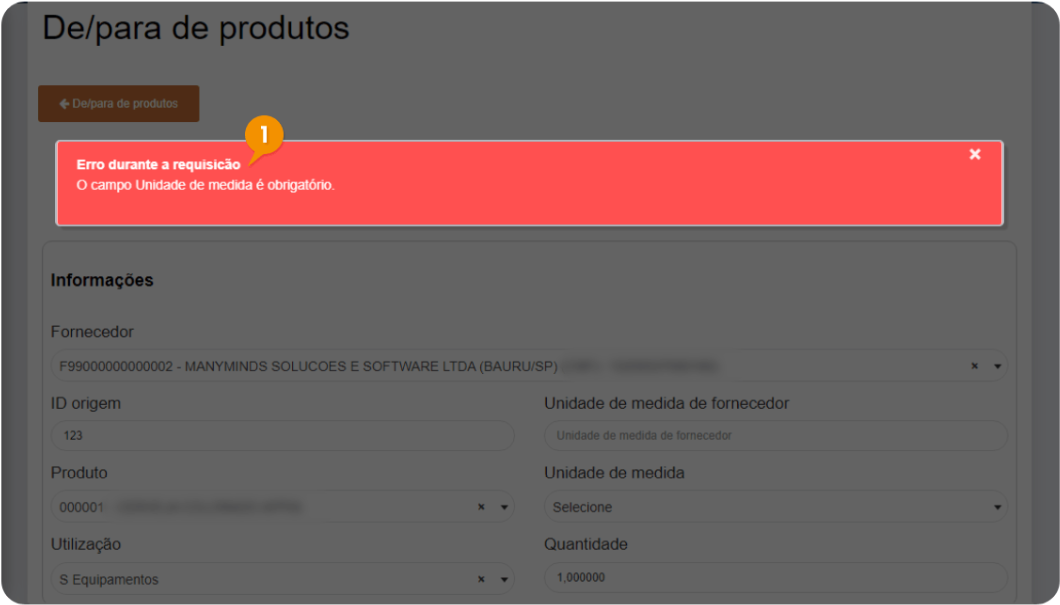
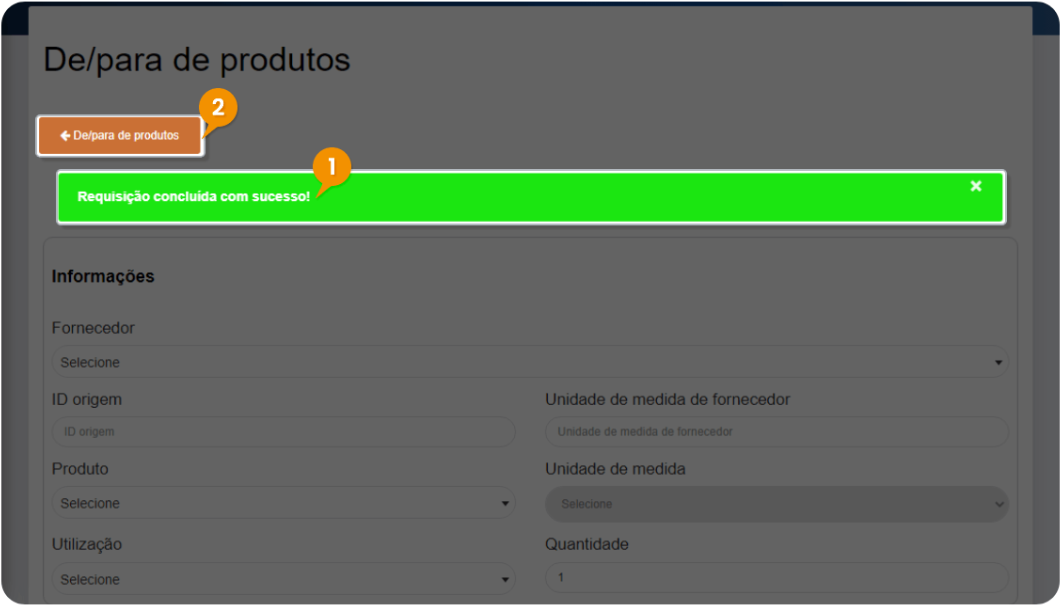
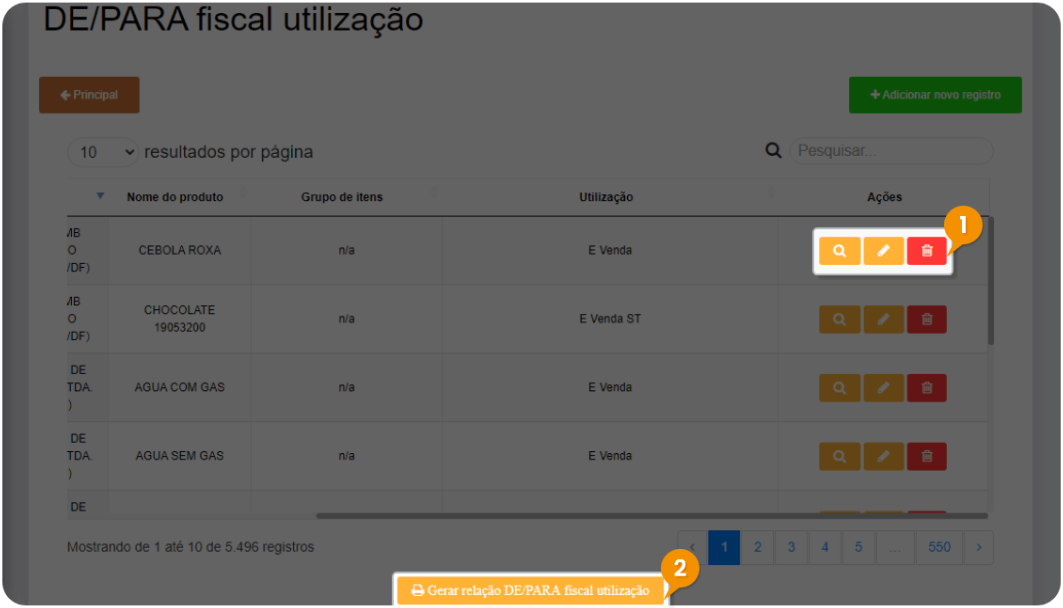
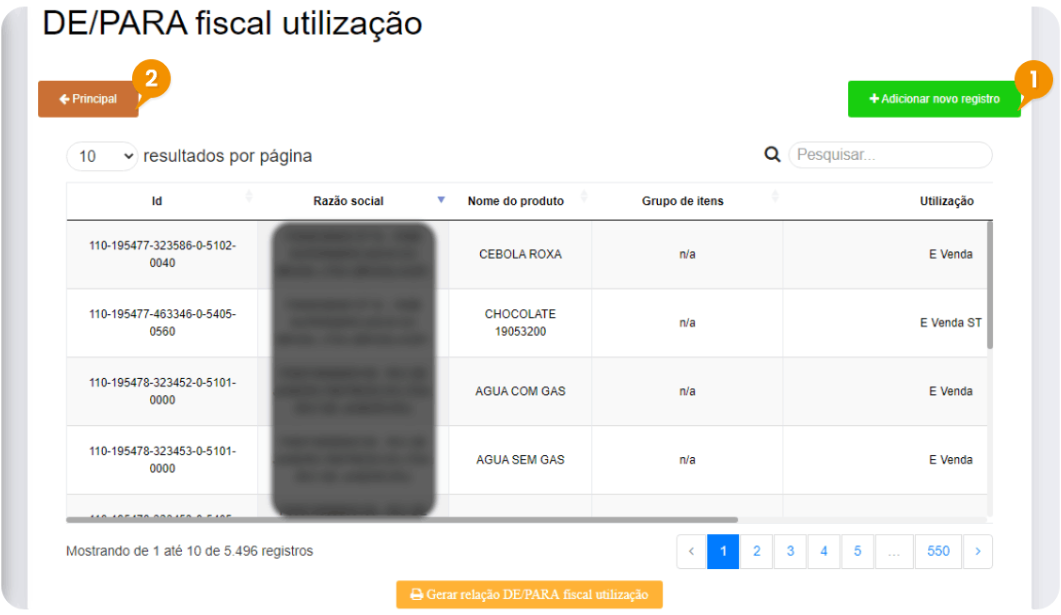
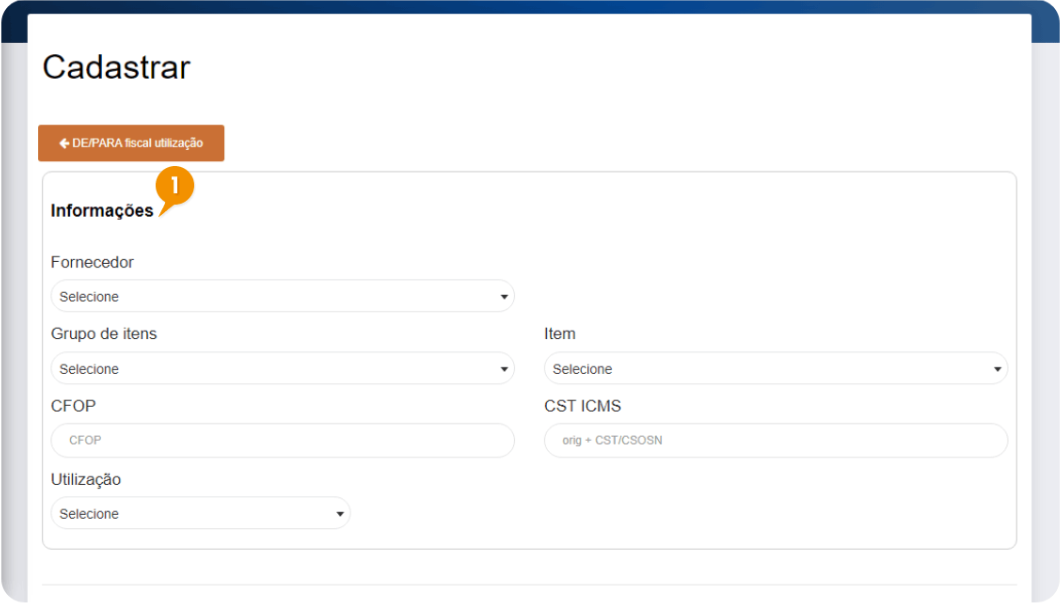
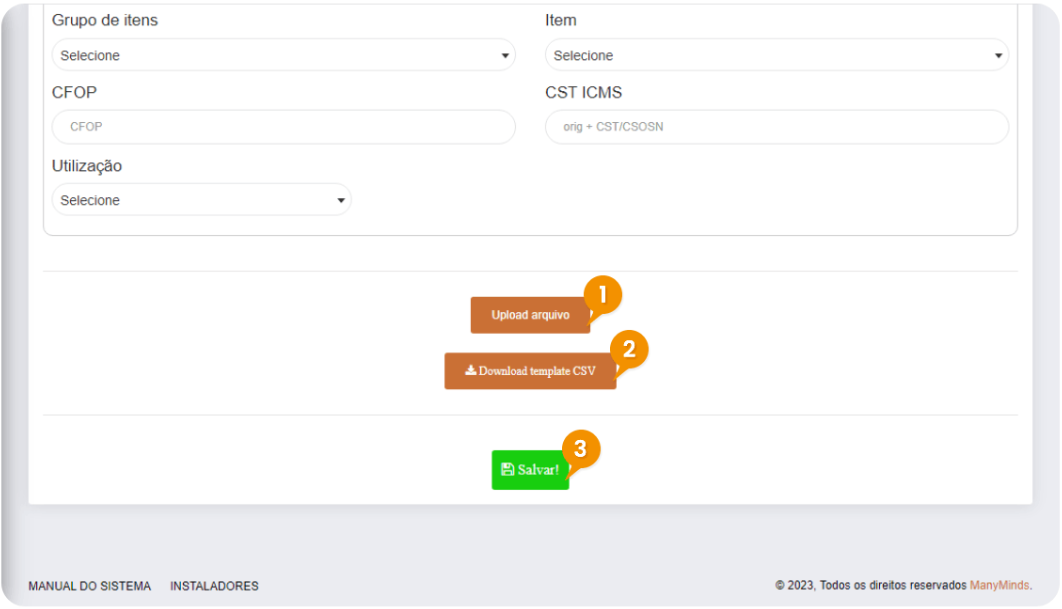
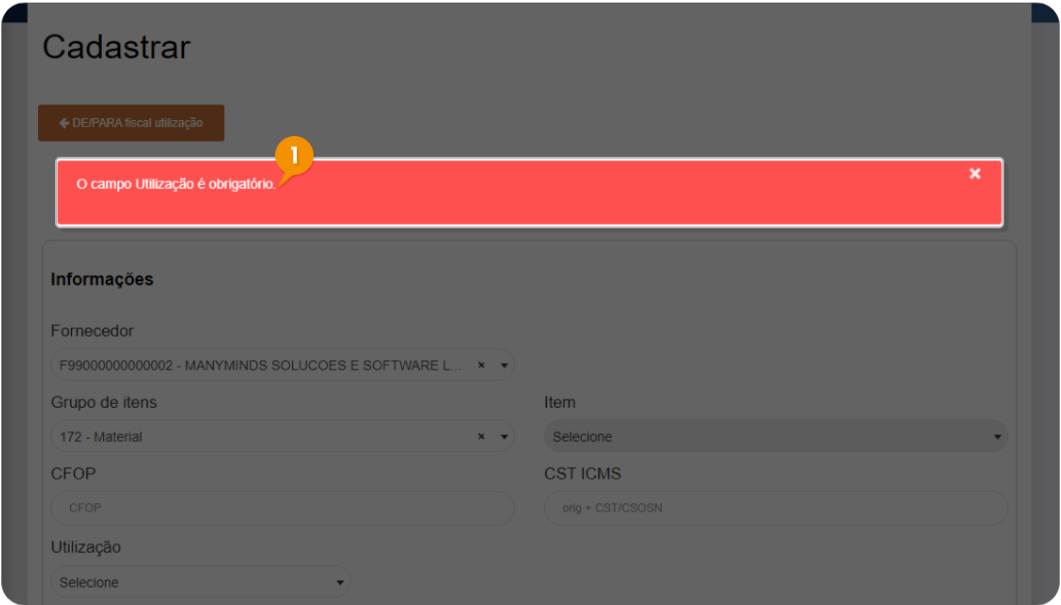
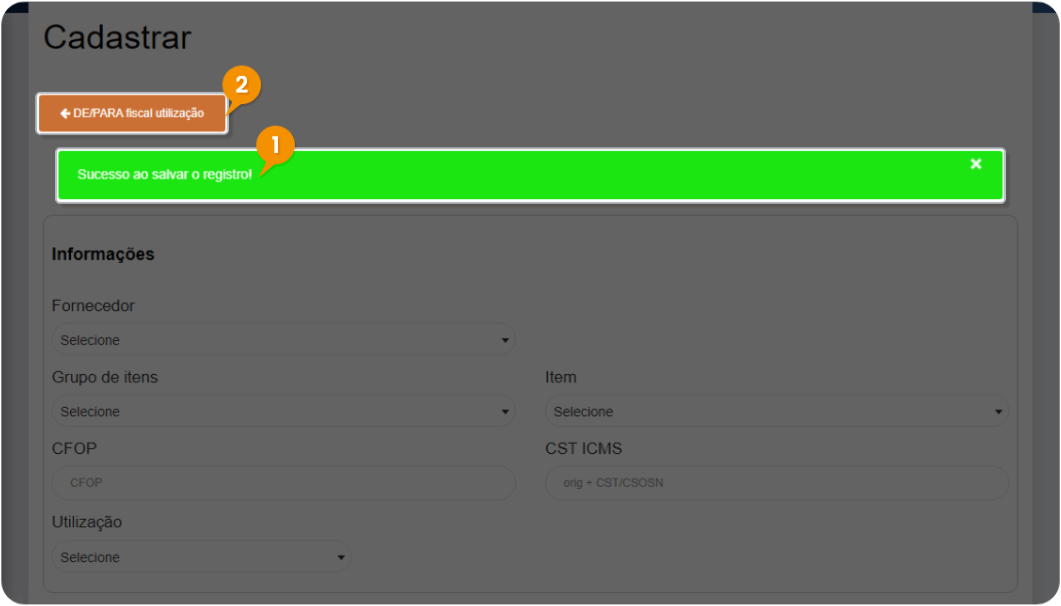
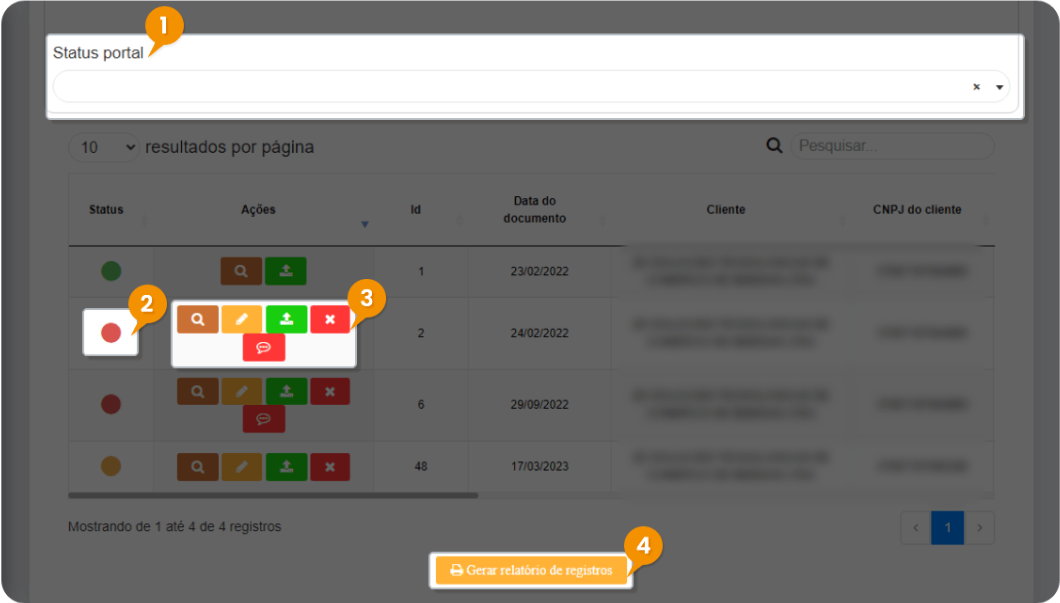
 Motivo da rejeição
Motivo da rejeição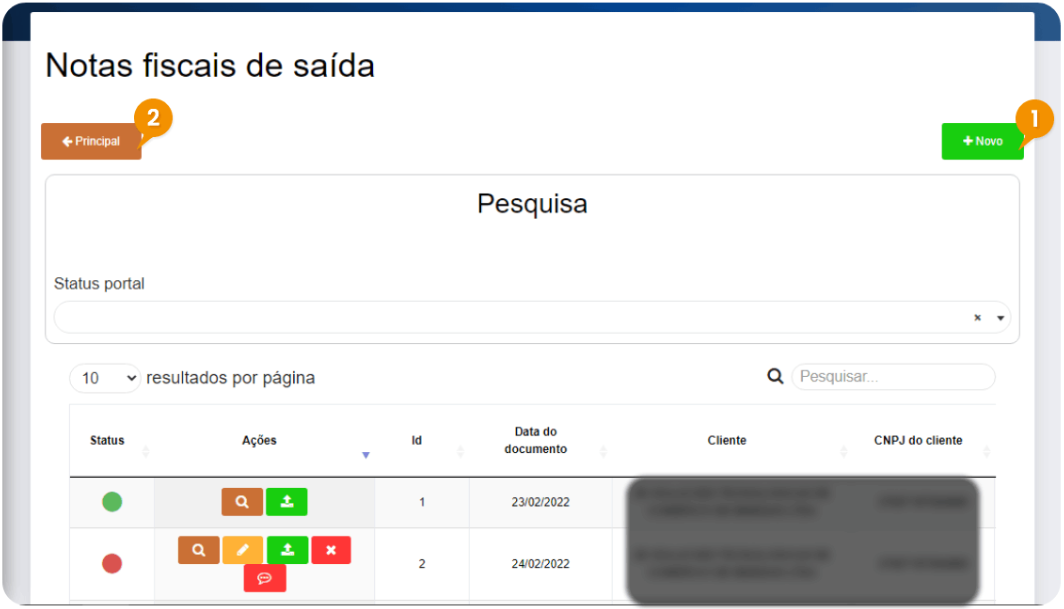
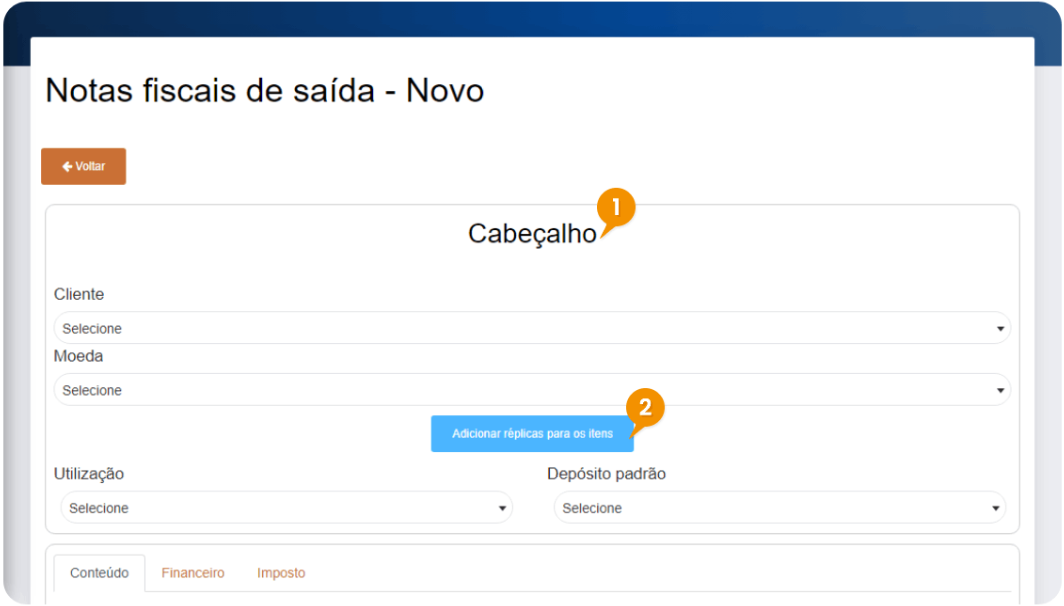
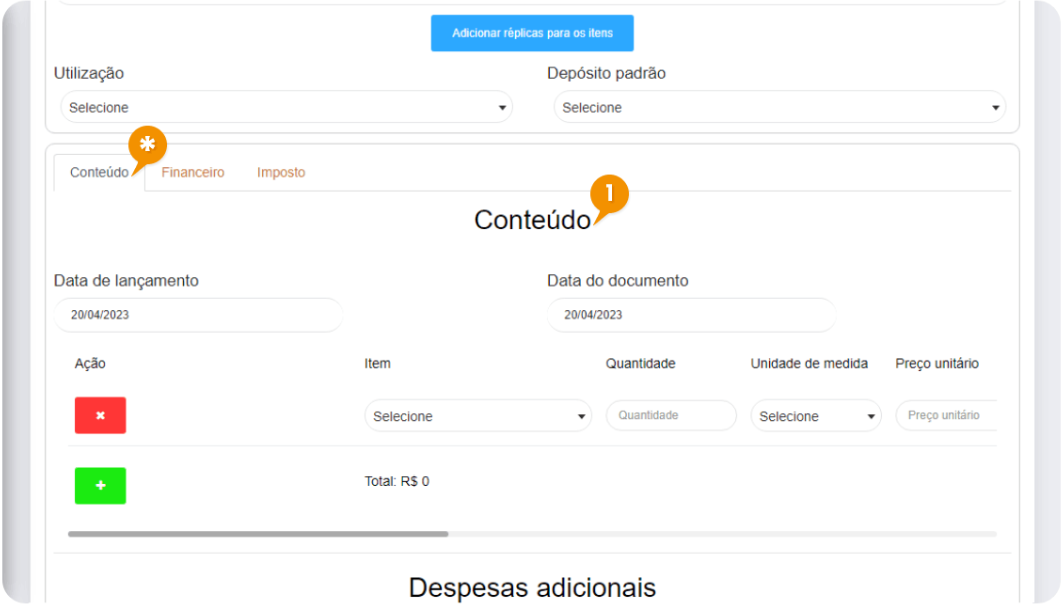
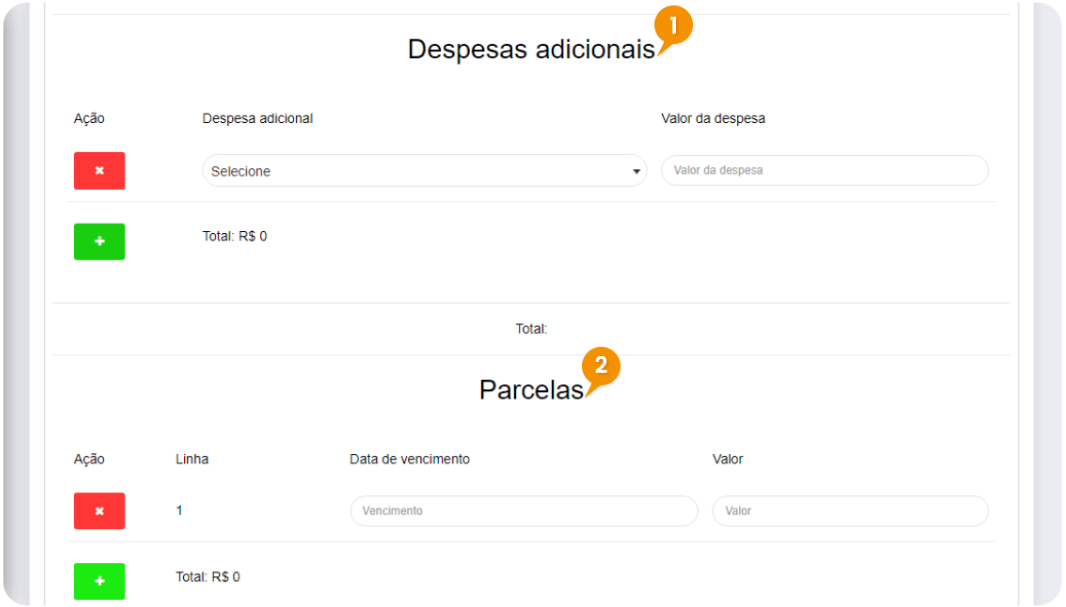
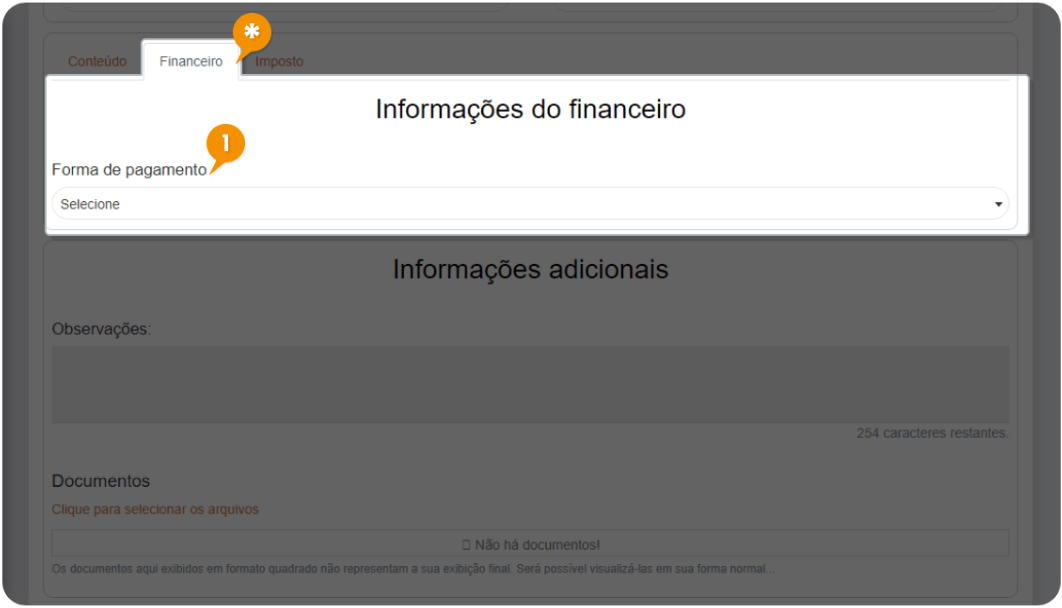
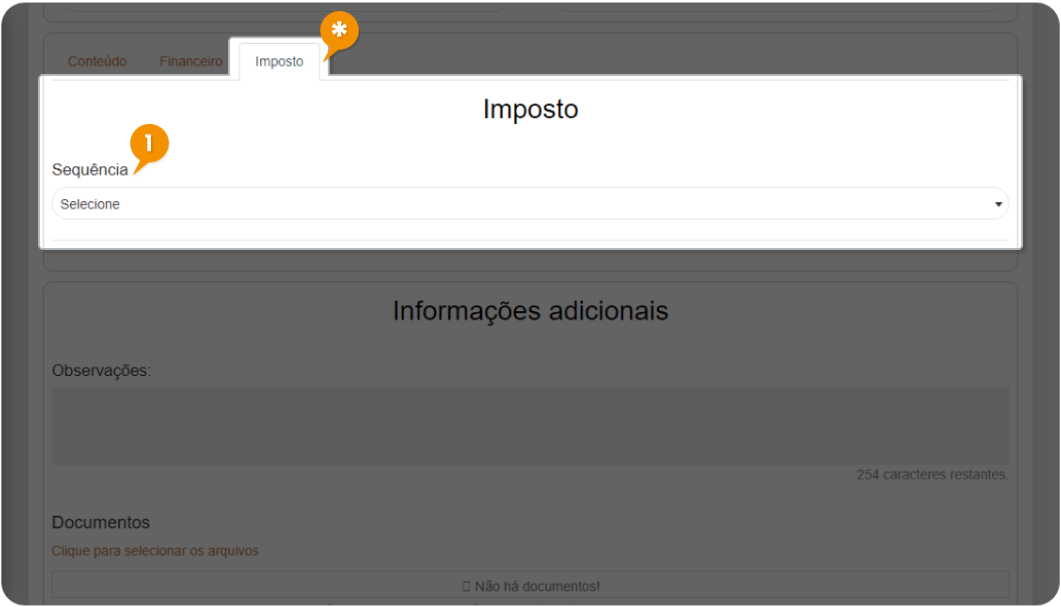
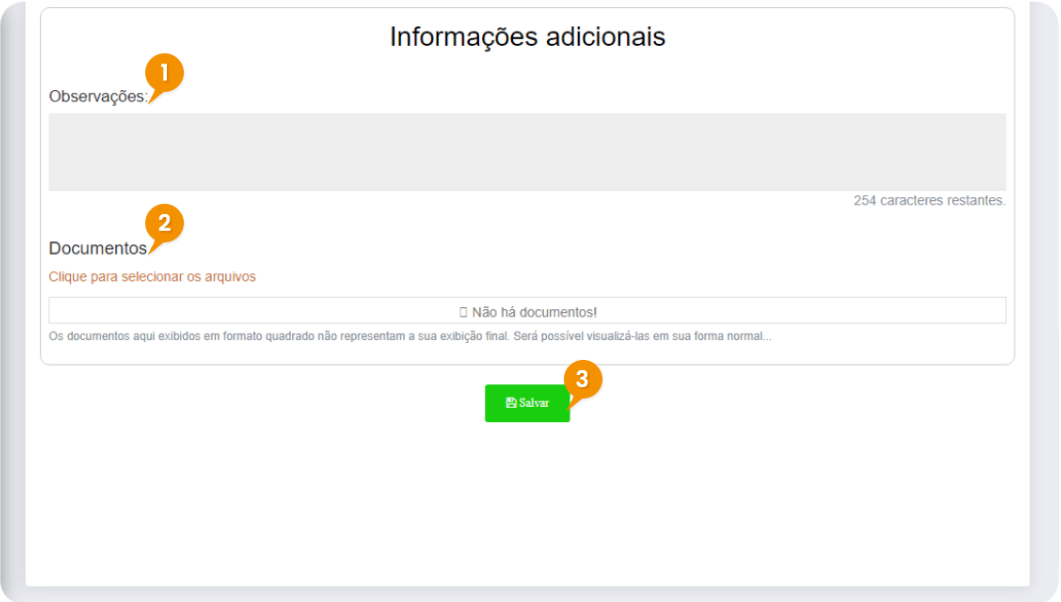
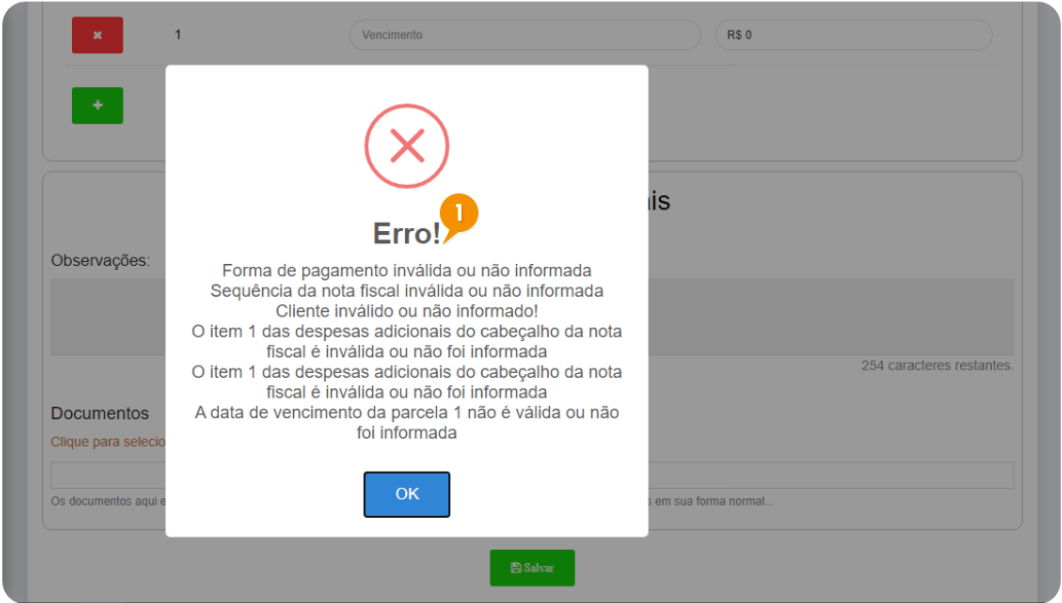
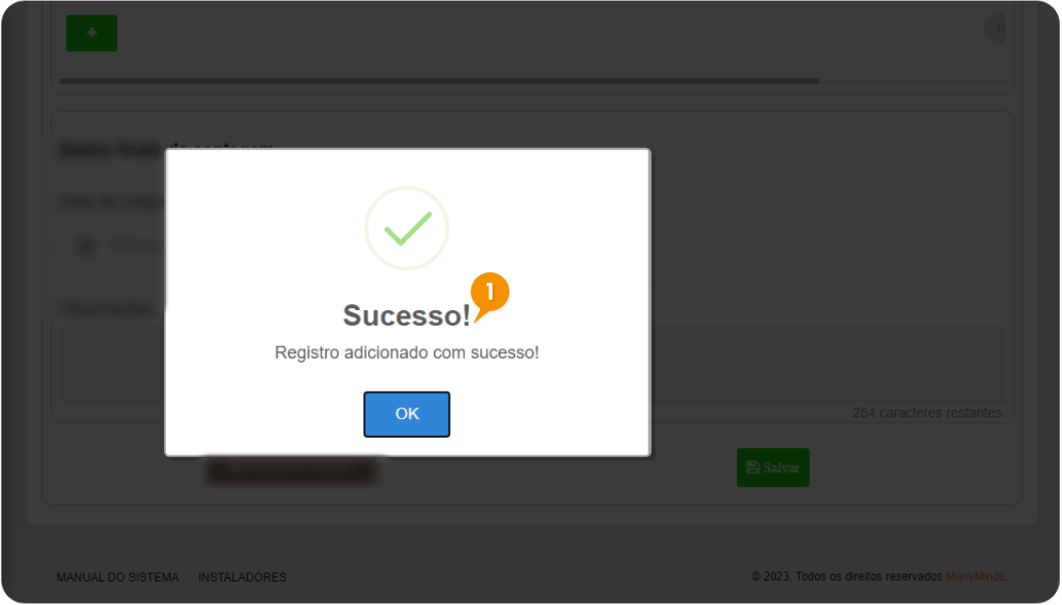
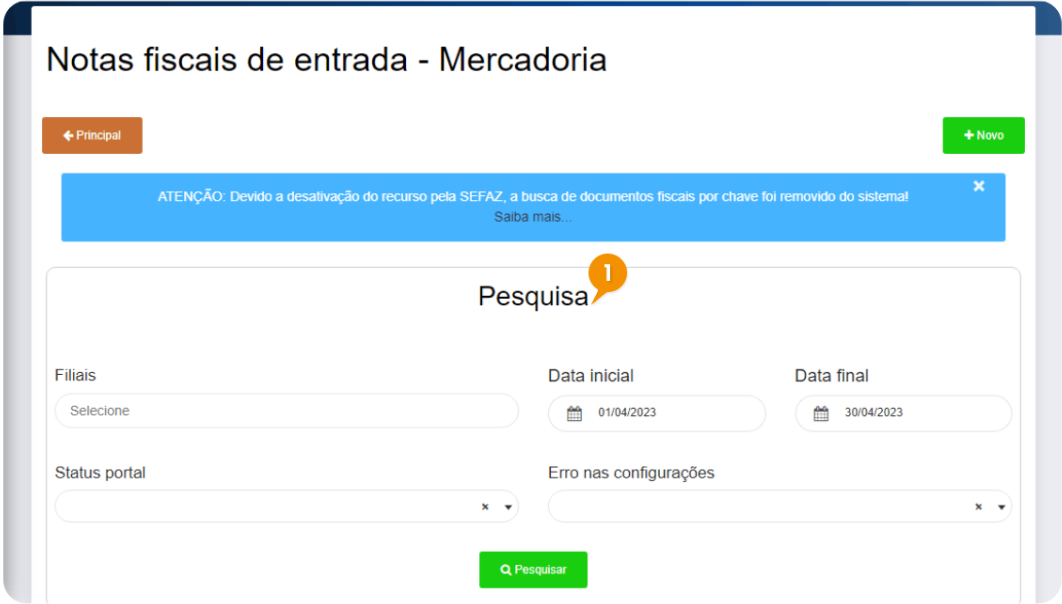
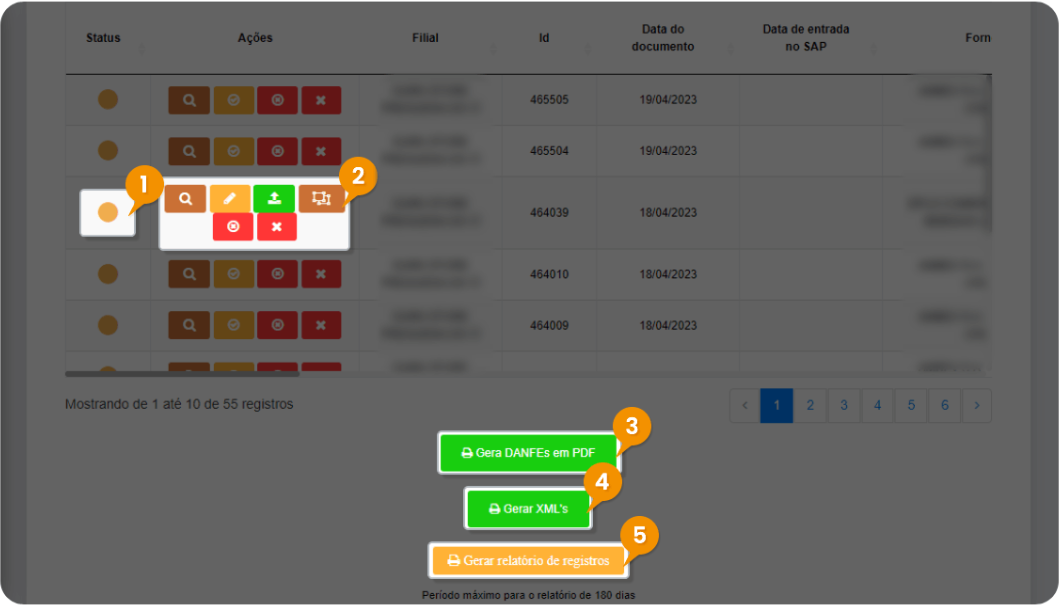
 Conhecimento da operação
Conhecimento da operação Desconhecimento da operação
Desconhecimento da operação  Refazer parâmetros da nota fiscal
Refazer parâmetros da nota fiscal Refazer nota fiscal cancelada (possível refazer apenas uma vez)
Refazer nota fiscal cancelada (possível refazer apenas uma vez)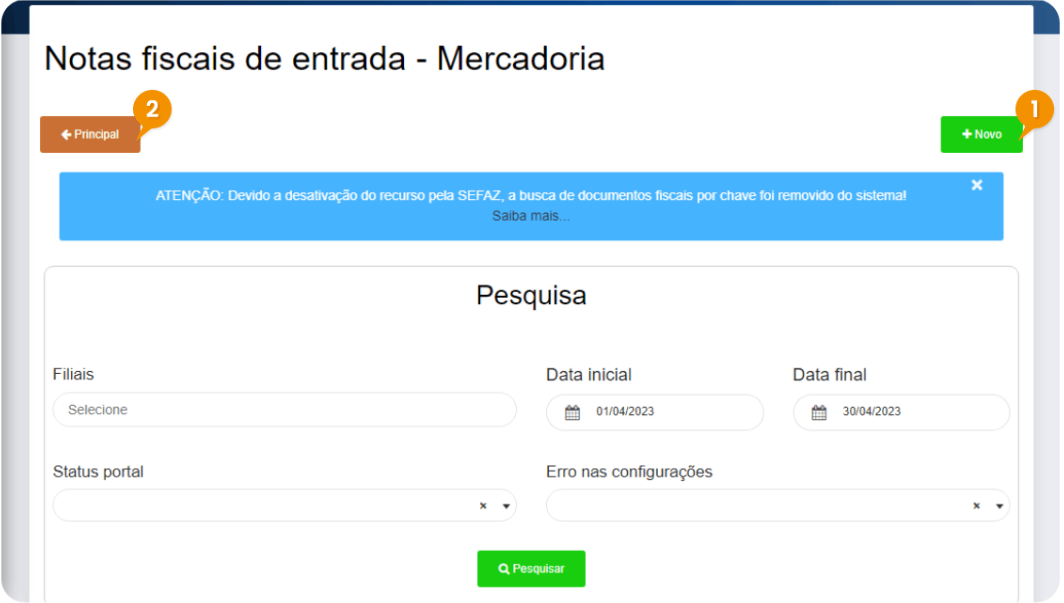
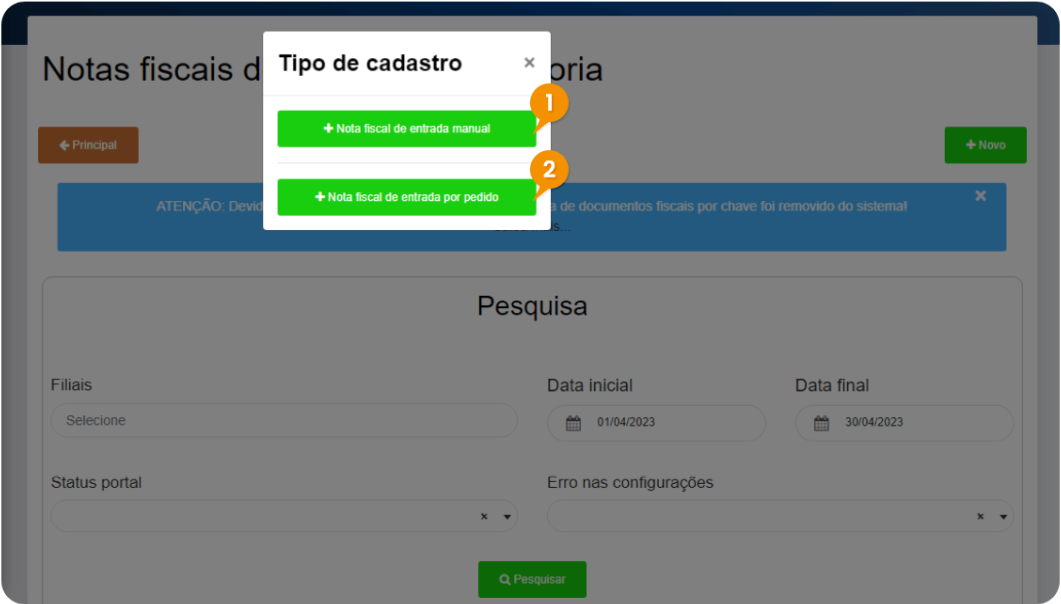
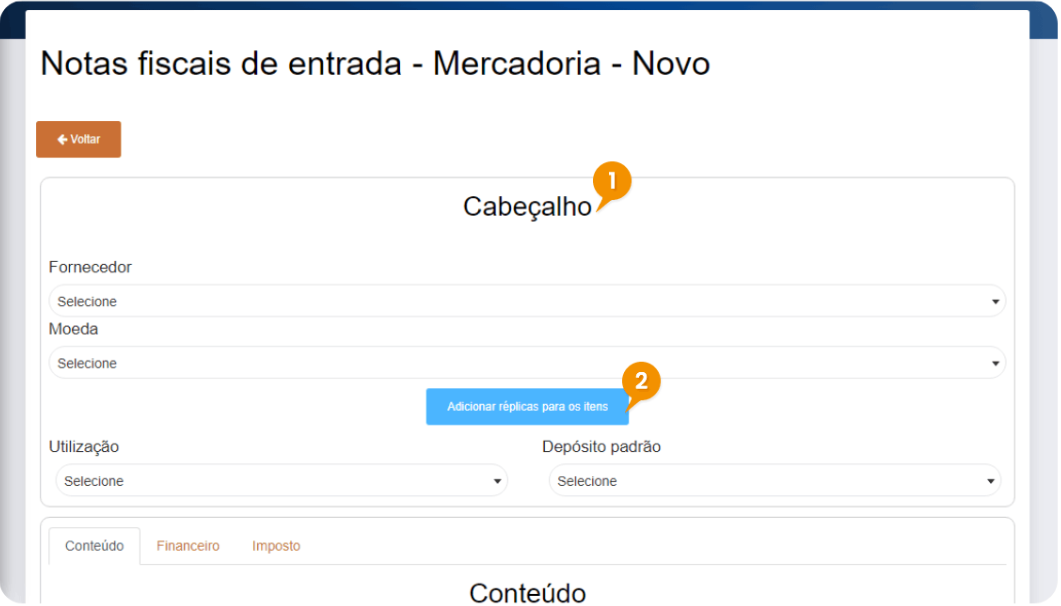

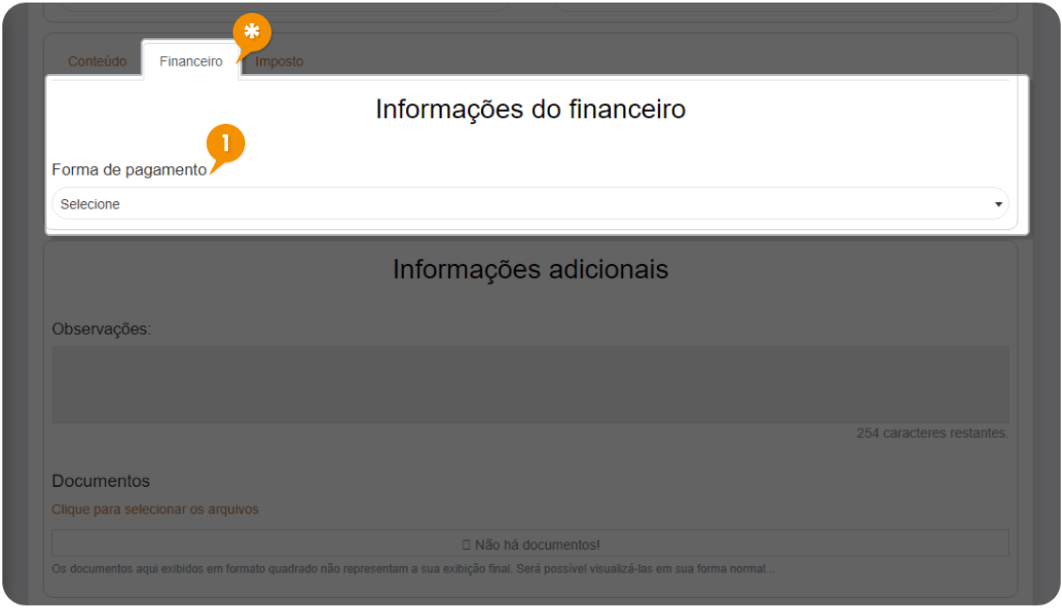
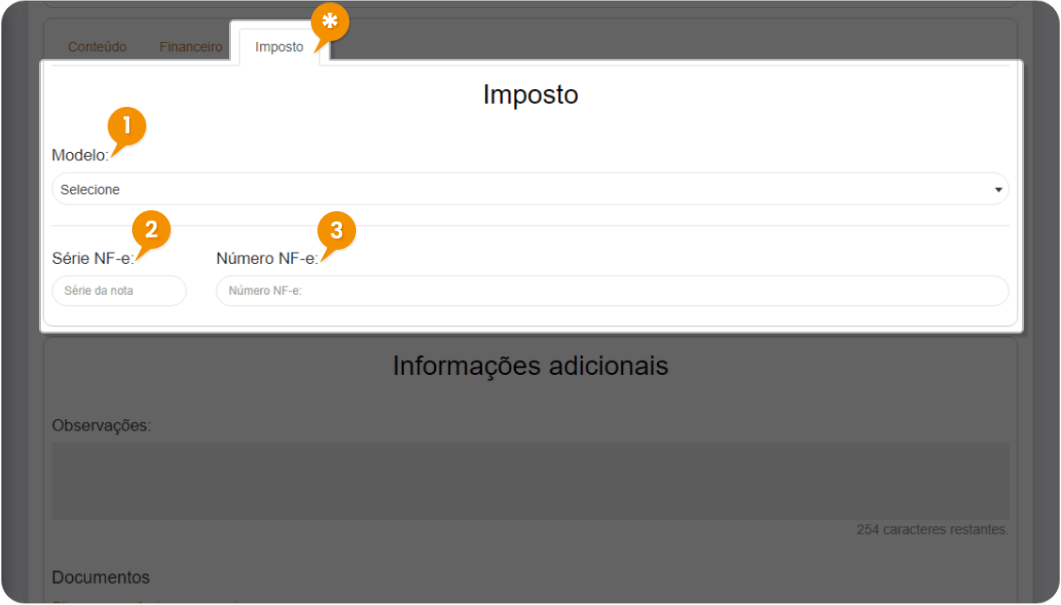
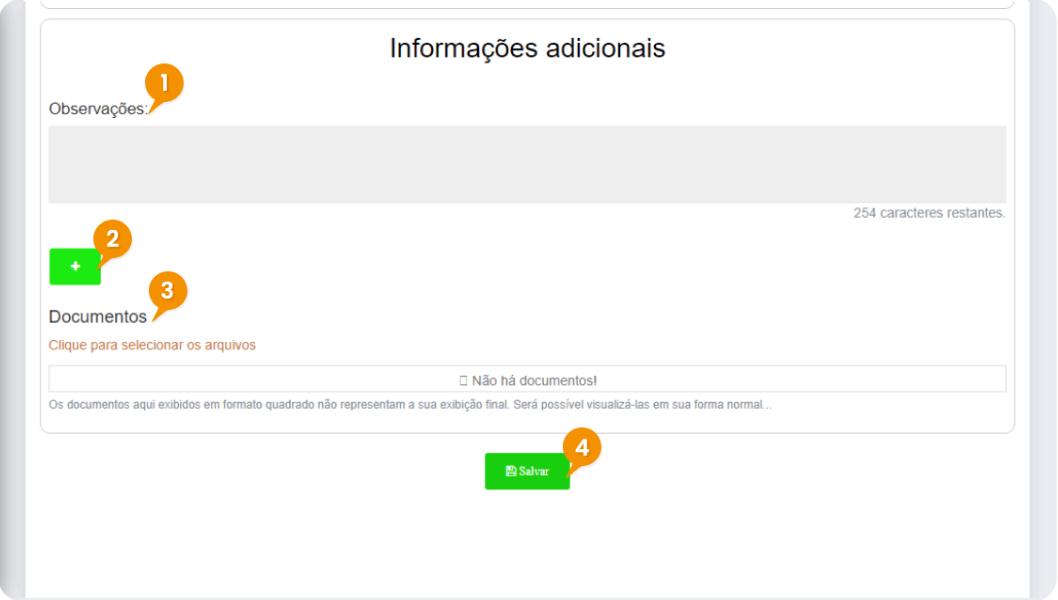
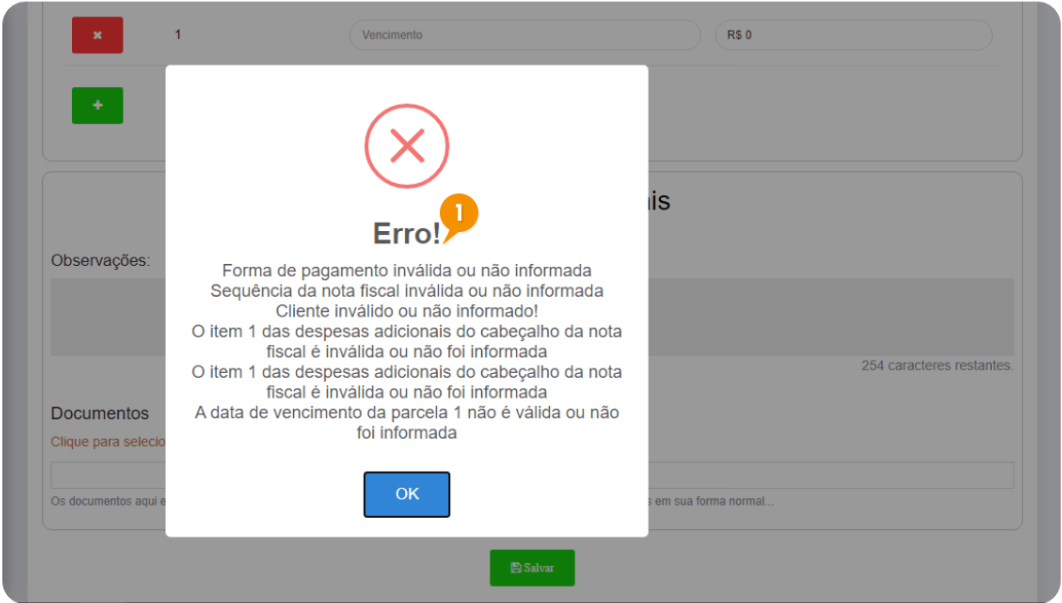
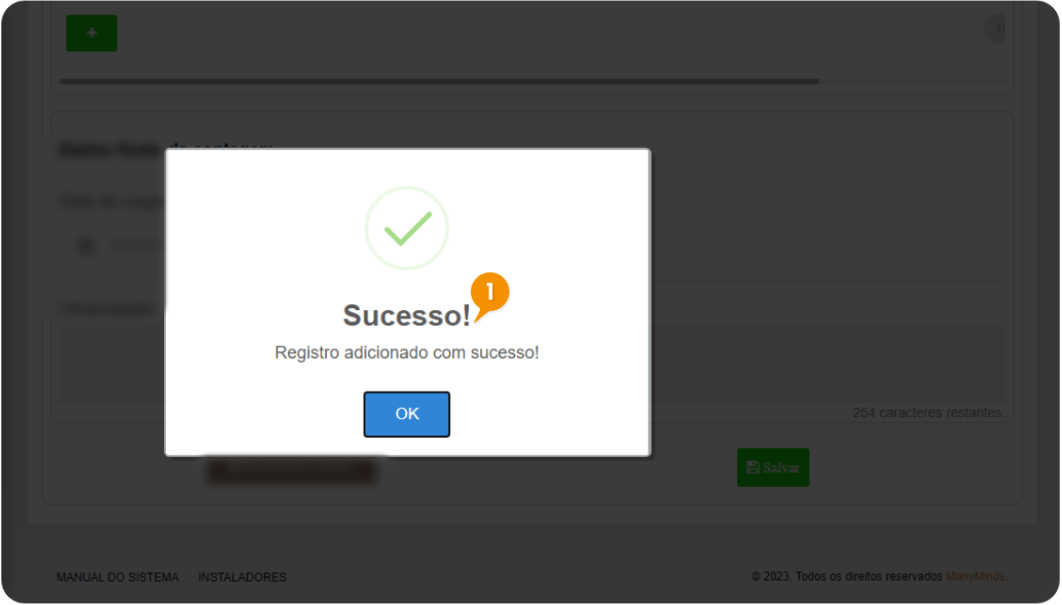
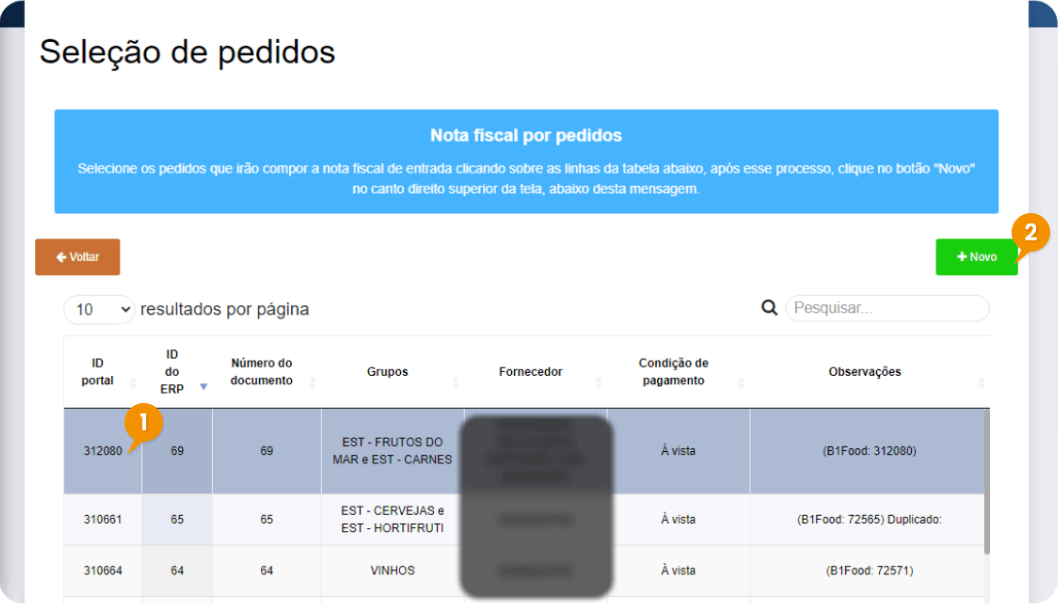
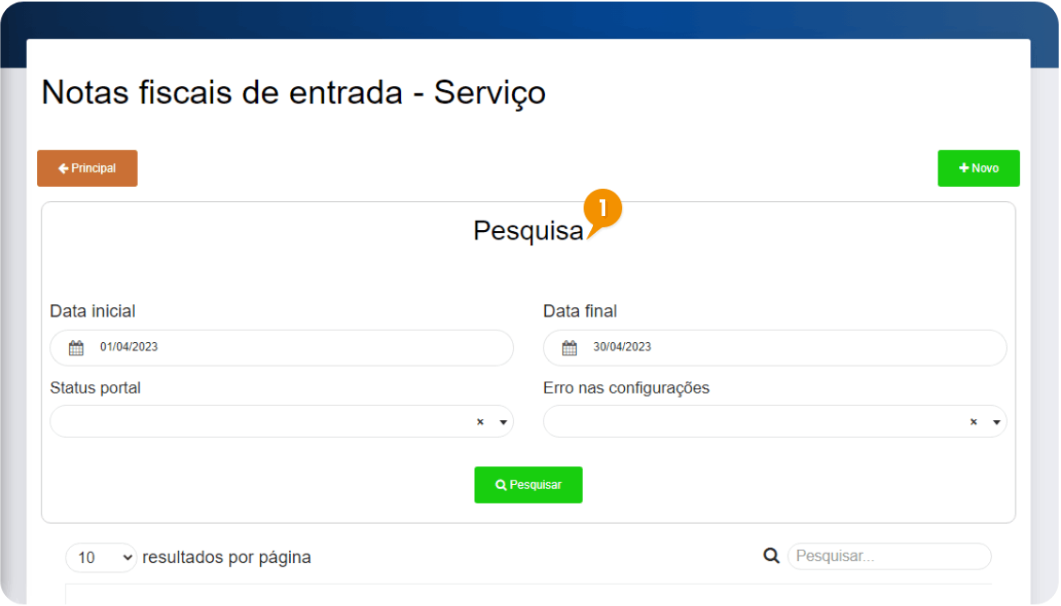
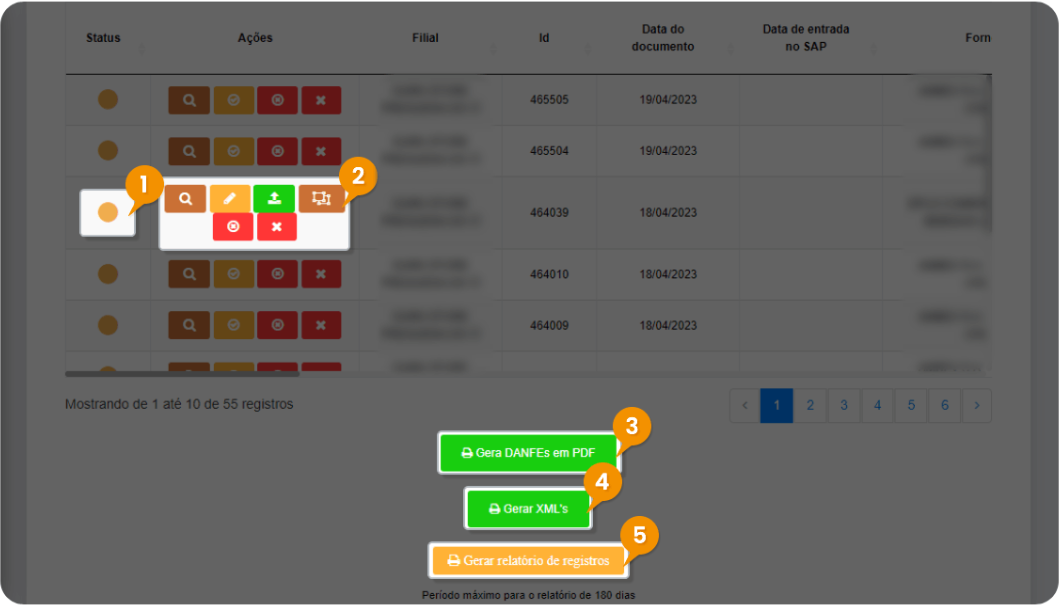
 Conhecimento da operação
Conhecimento da operação Desconhecimento da operação
Desconhecimento da operação  Refazer parâmetros da nota fiscal
Refazer parâmetros da nota fiscal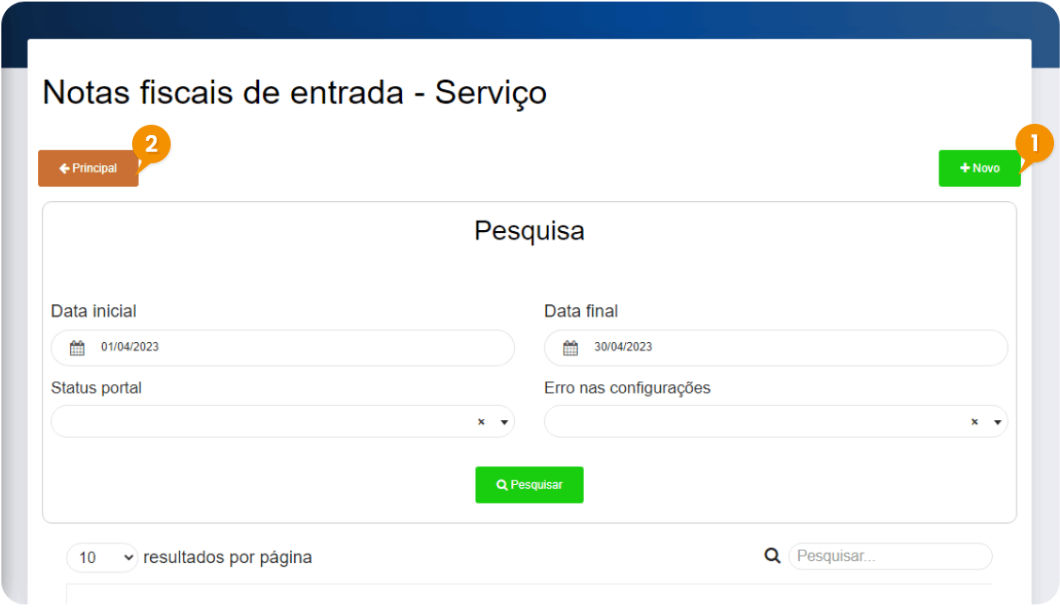
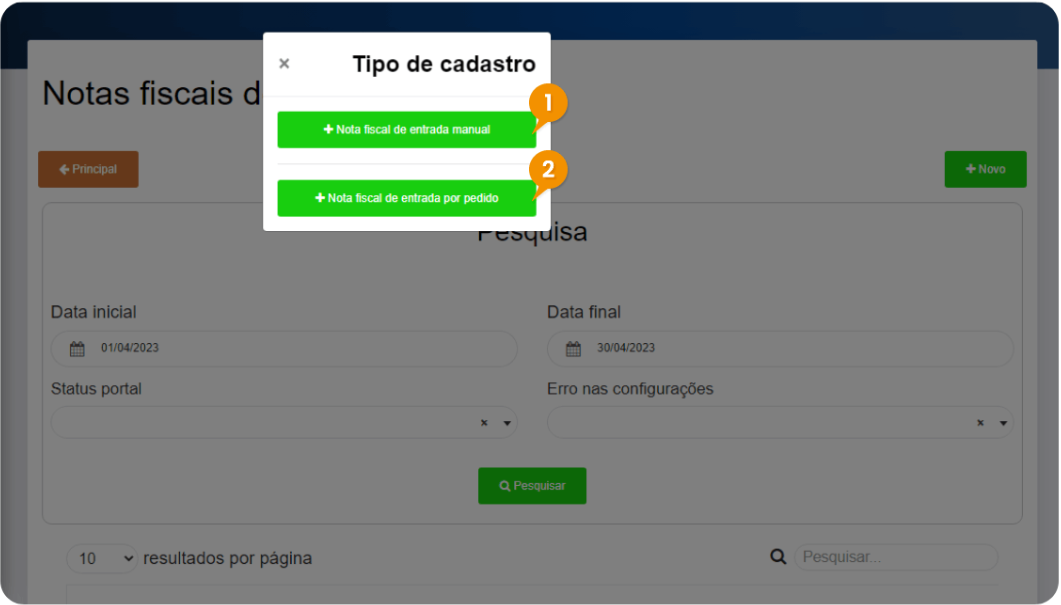
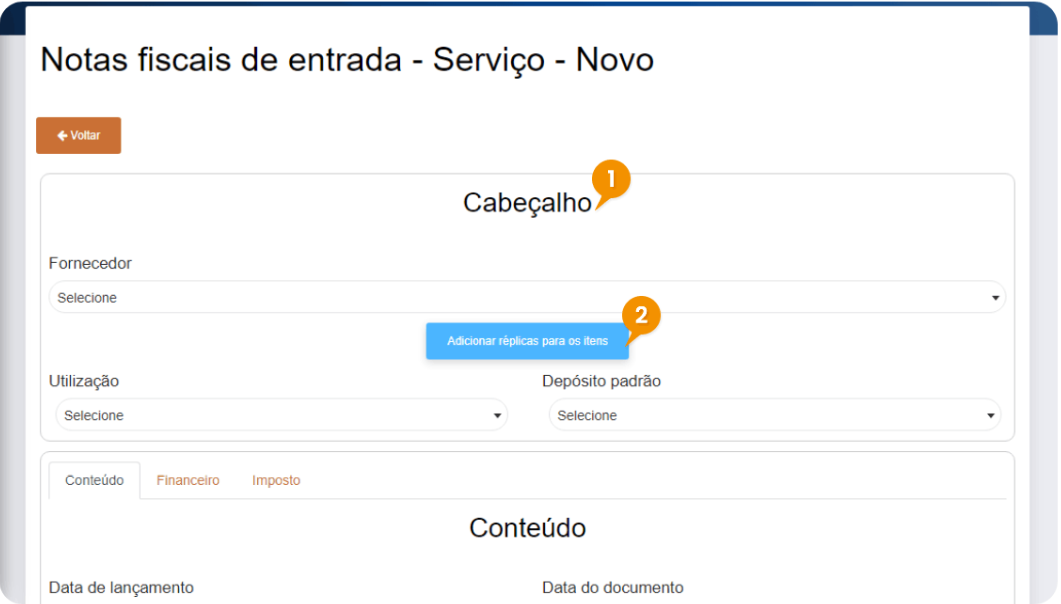
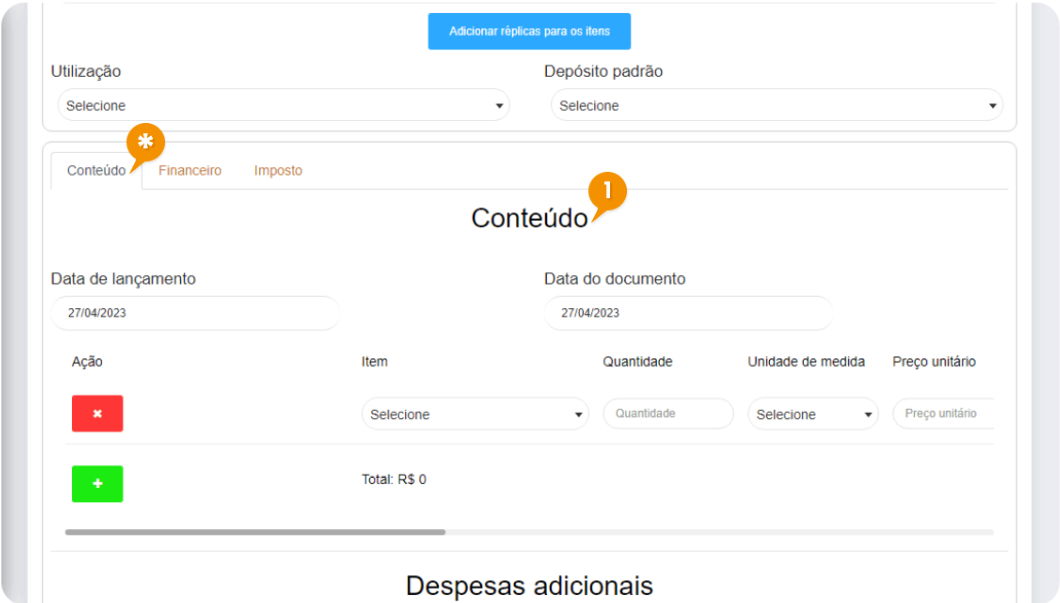
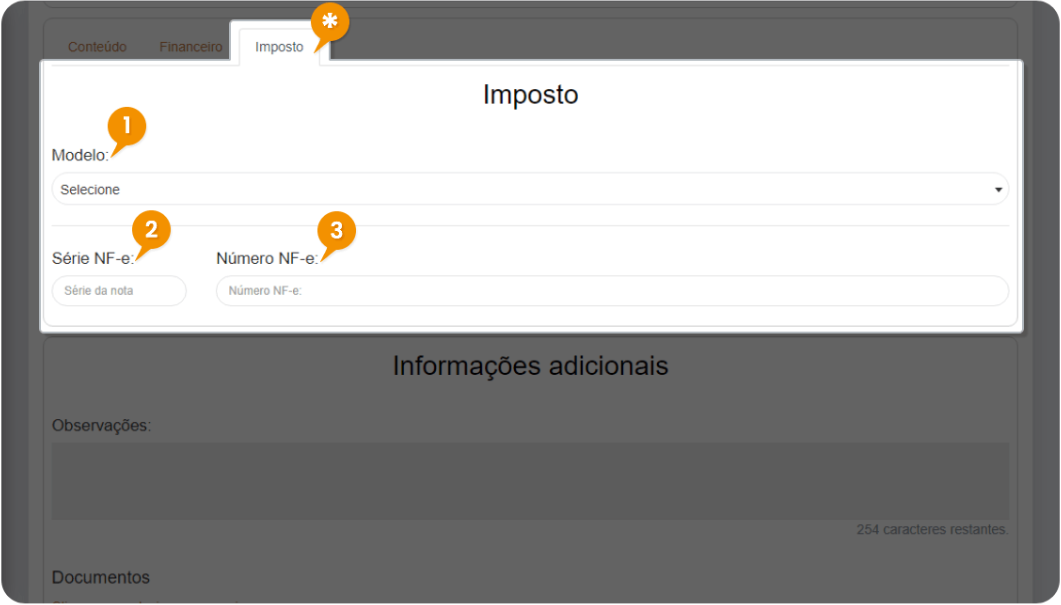
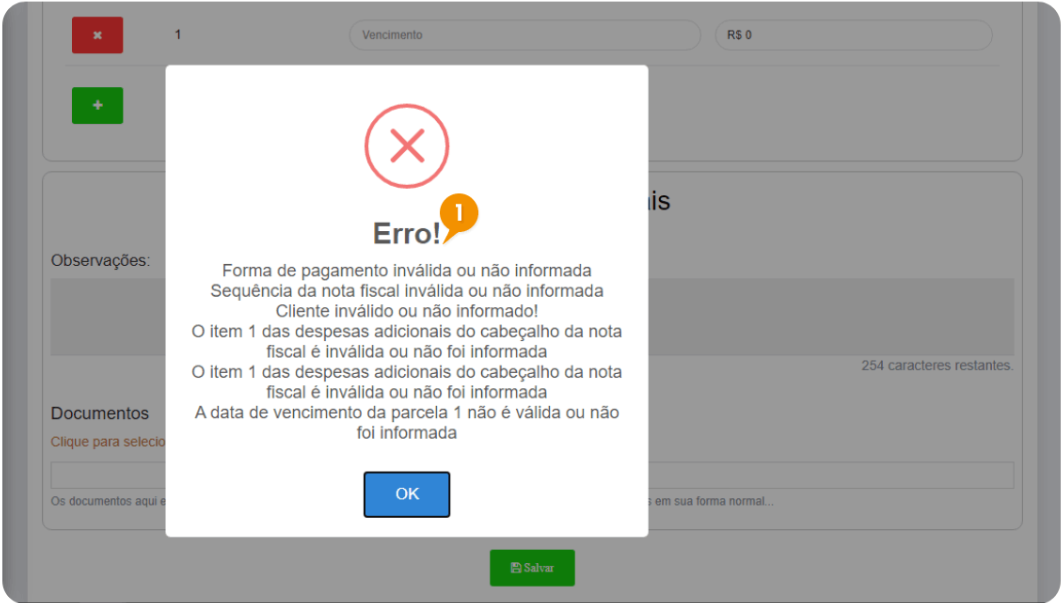
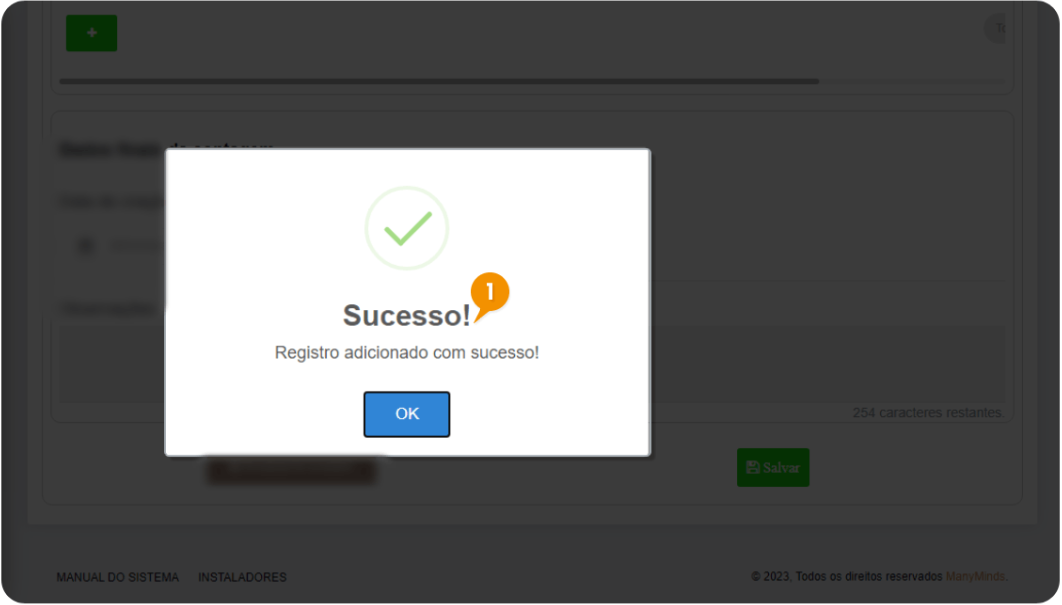
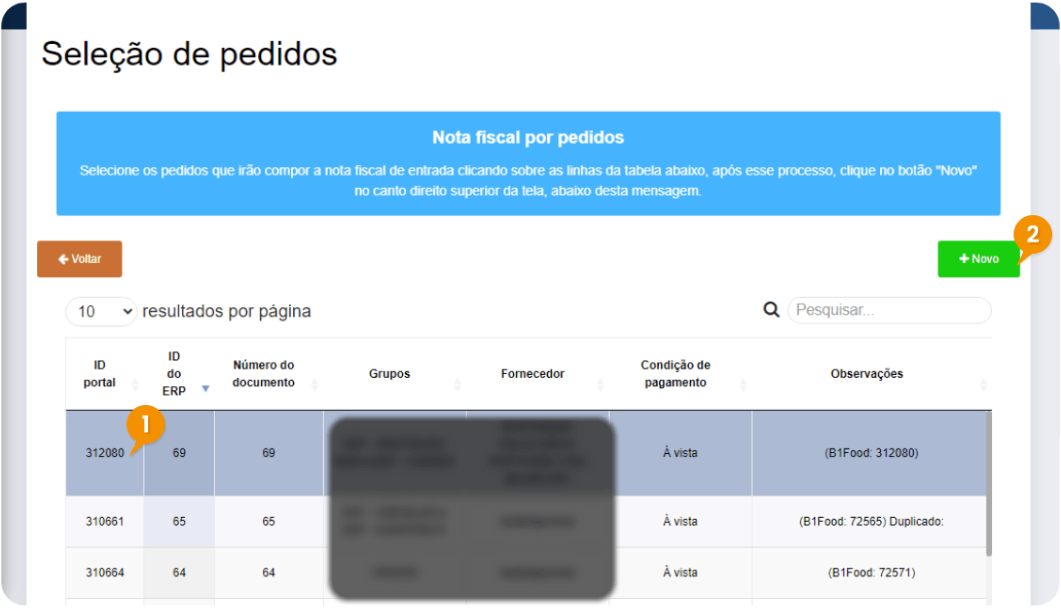
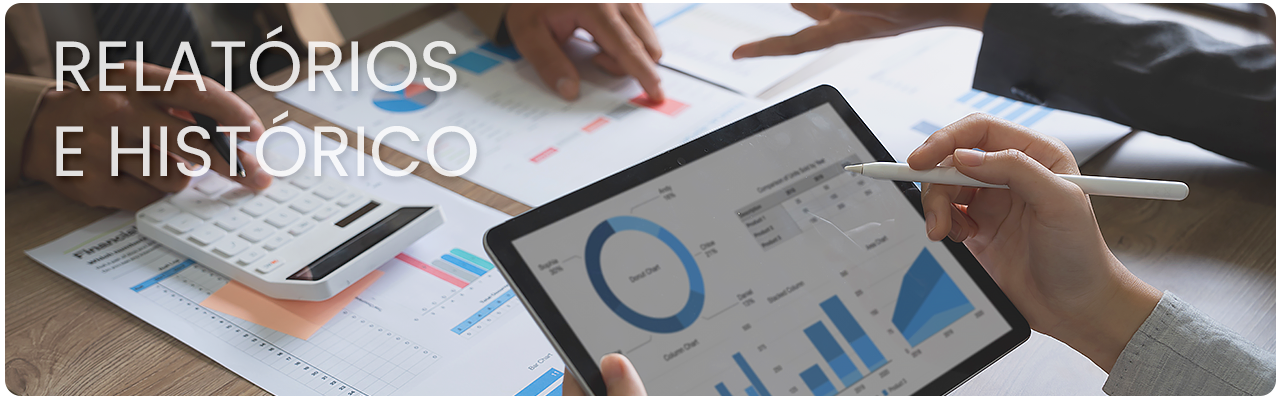
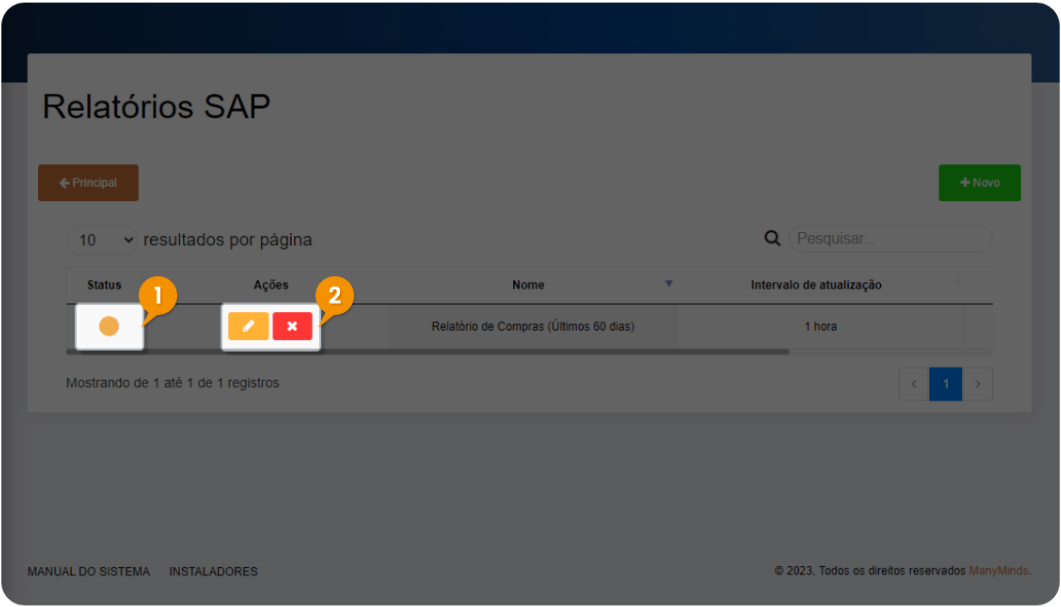
 Motivo da rejeição
Motivo da rejeição